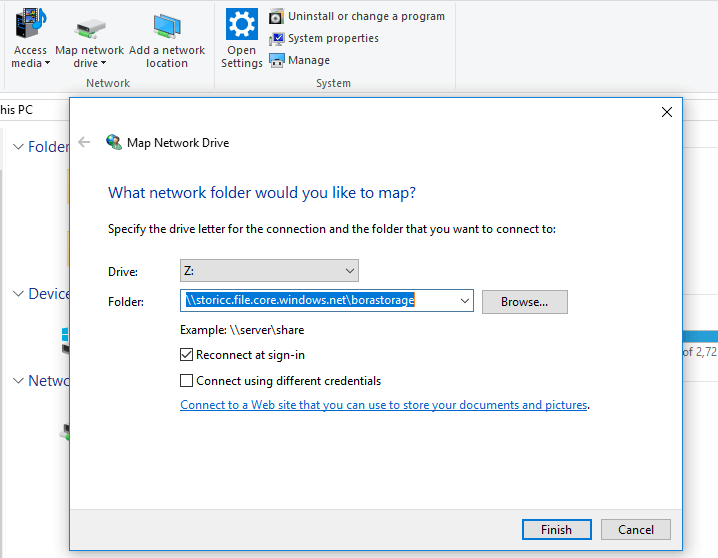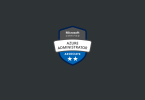Merhaba, bu yazımda Azure üzerinde oluşturduğumuz file storage‘ı windows’a map olarak eklemeyi kısaca anlatacağım. İlk olarak Azur üzerinde bir Storage oluşturuyoruz,
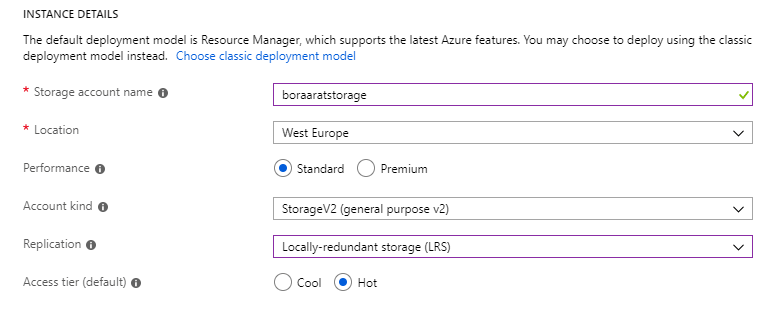
Advanced bölümünü, alt kısımda yer alan resimde olduğu gibi yapılandırıyoruz

Create diyerek Storage hesabımızı yaratıyoruz. Windowos sunucu ya da işletim sistemimize bu storage’ı map edebilmek için SMB 3.0 protokolü destekli File Storage’ı seçmemiz gerekiyor.

File storage oluşturduktan sonra, storage bölümü içerisinde her kullanıcı için 5TB‘a kadar alan atayabileceğimiz klasörler oluşturabiliriz.

Oluşturduğumuz klasöre sağ tıklayıp connect adımını izleyerek, storage’ımızı windows, linux ve mac bilgisayarımıza kolaylıkla map edebiliriz.
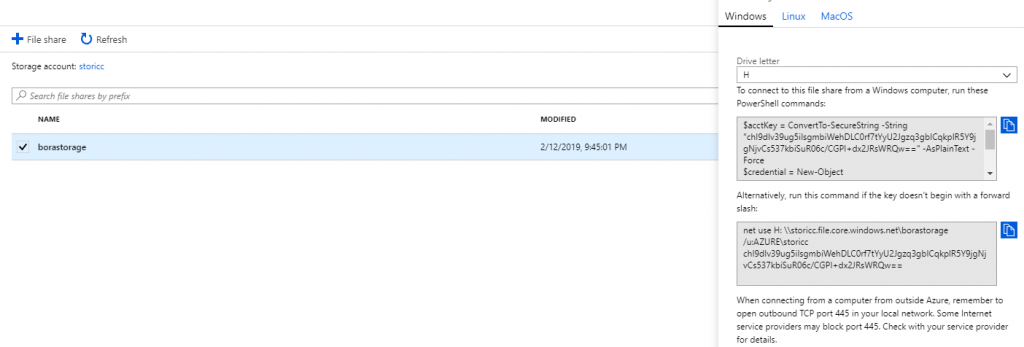
alt kısımda yer alan kodu, CMD üzerine direkt yapıştırarak, belirttiğiniz isimde network sürücüsünü bilgisayarınıza tanımlayabilirsiniz. Örnek komut:
1 | net use A: \\storicc.file.core.windows.net\borastorage /u:AZURE\storicc chI9dIv39ug5iIsgmbiWehDLC0rf7tYyU2Jgzq3gbICqkplR5Y9jgNjvCs537kbiSuR06c/CGPI+dx2JRsWRQw== |
Bir diğer seçenek ise, windows üzerinde Map network drive adımını kullanmak olacaktır.
Azure storage içerisinde oluşturduğumuz klasöre sağ tıklayarak, özellikler menüsünden bağlantı kuracağımız URL adresini alıp, başındaki https ve / sağa yatık slaş işaretlerini resimdeki örnekte olduğu gibi değiştiriyoruz,
1 | \\storicc.file.core.windows.net\borastorage |
finish dediğimizde ise, bize kullanıcı adı ve şifre soracaktır, bu kullanıcı adı ve şifreyi Acces Key bölümünden alabilirsiniz. Storage Account Name ve Key ile login olarak Azure Storage’ı Windows işletim sistemimize ekliyoruz,
Böylelikle, windows makinemize Azure storage‘ı mapping drive olarak eklemiş oluyoruz.