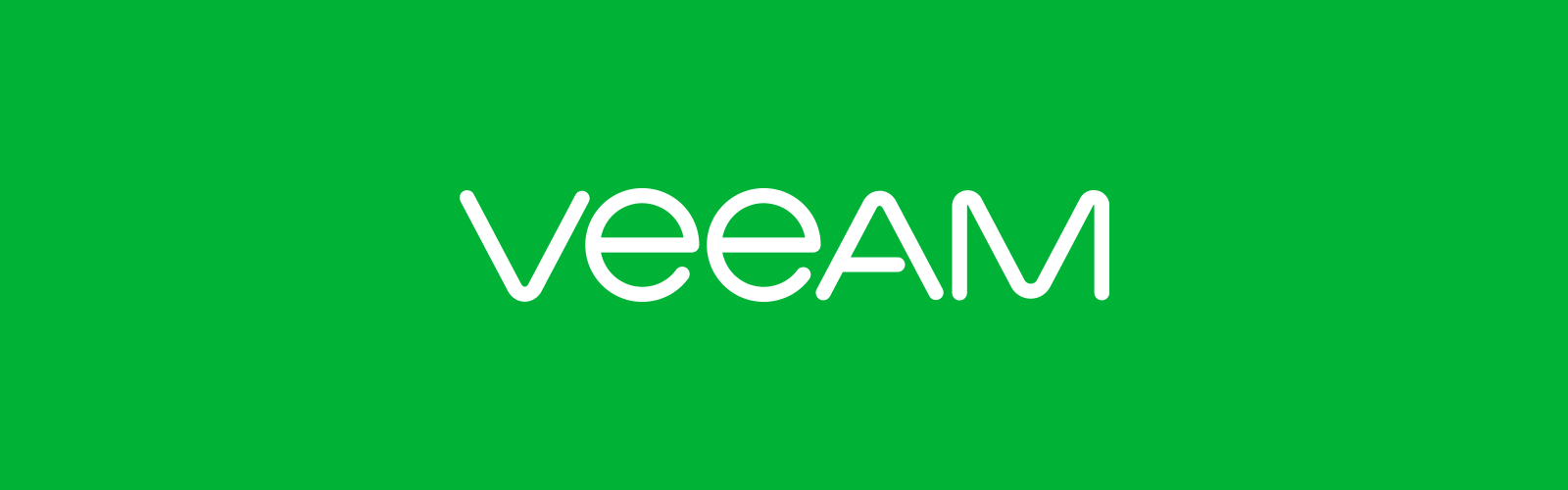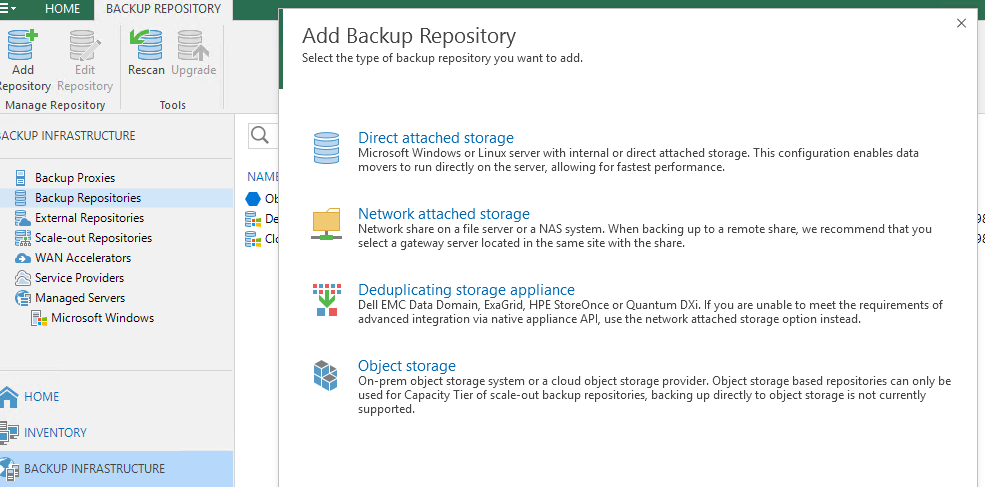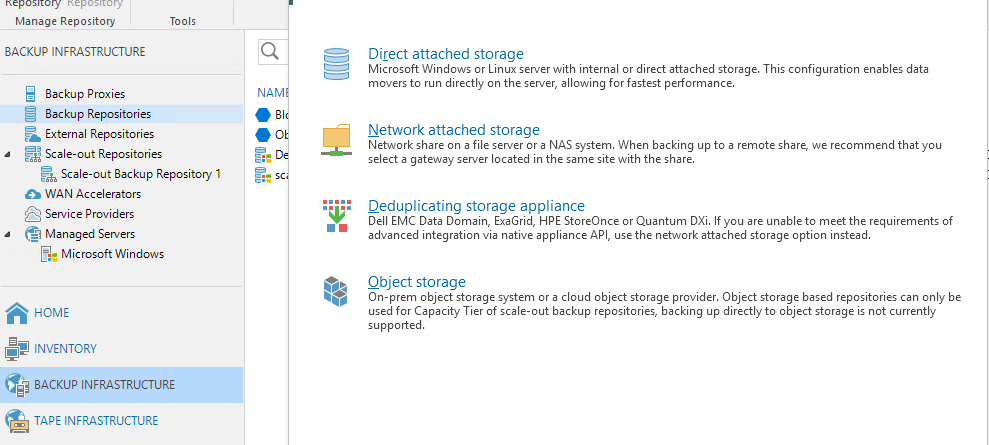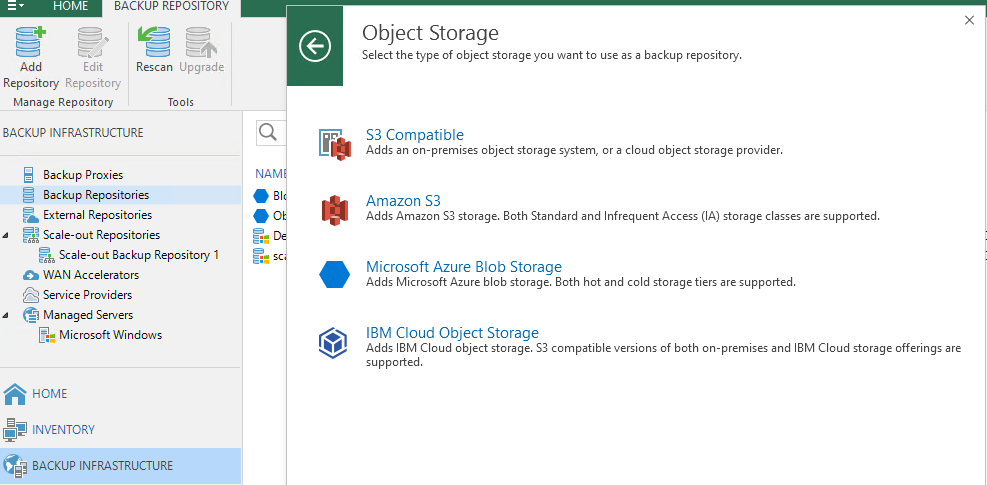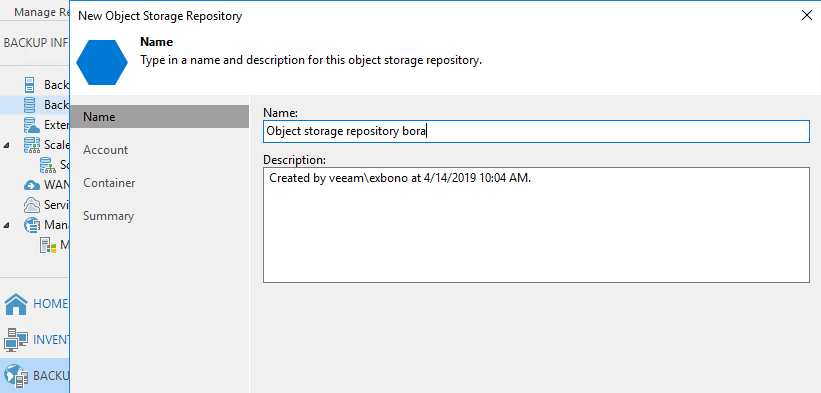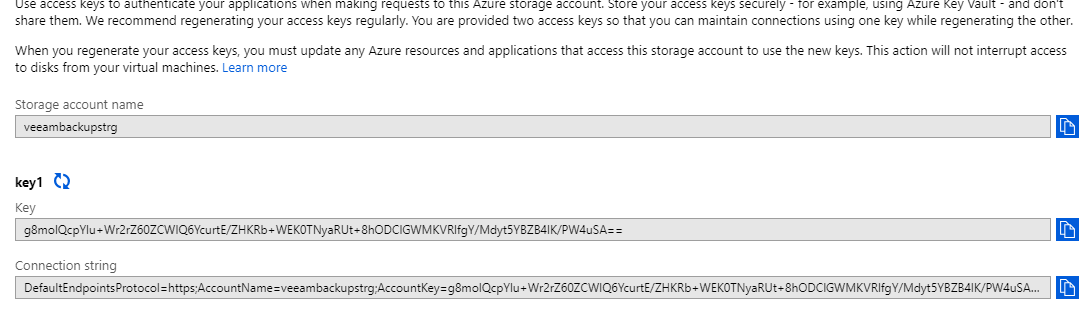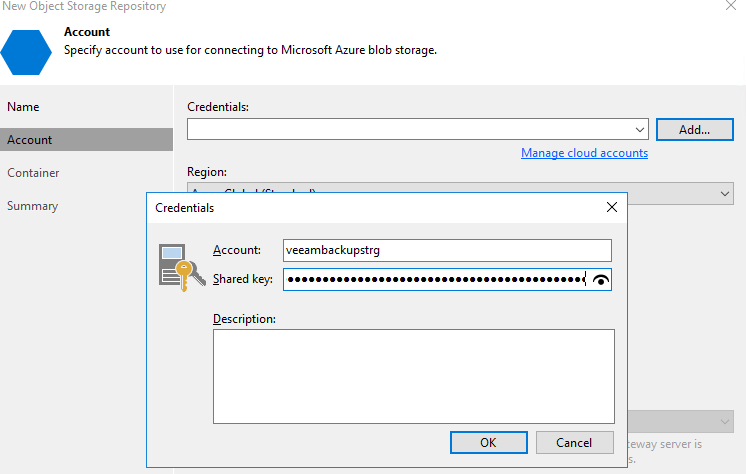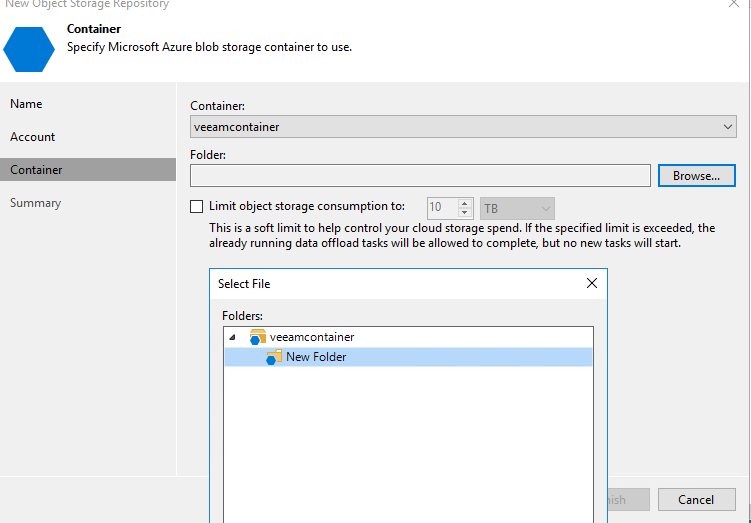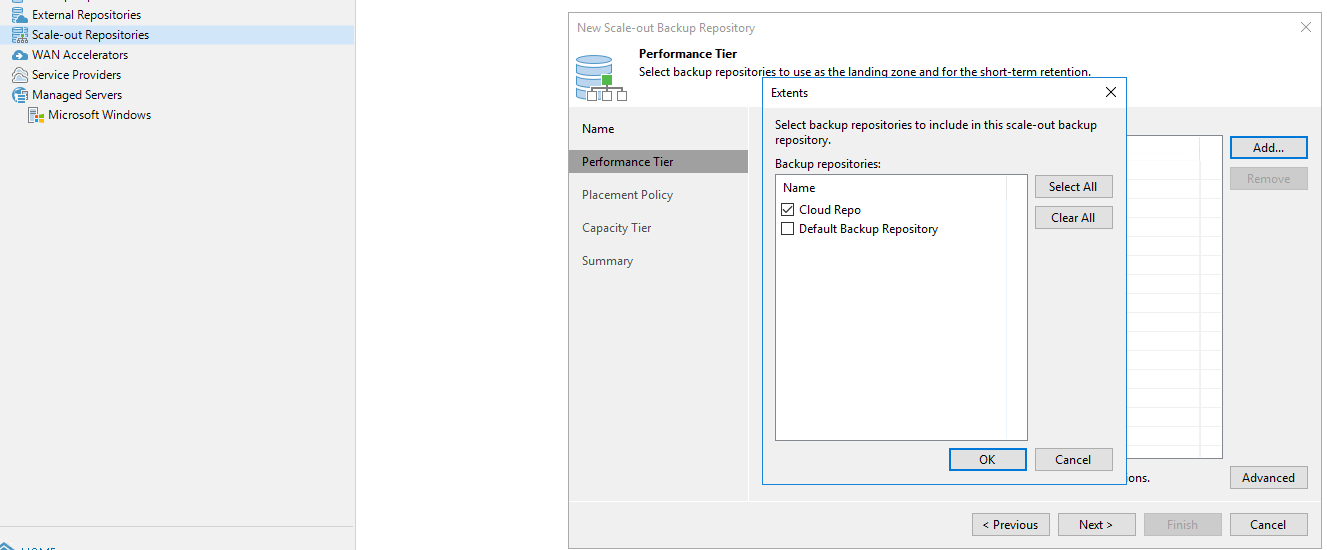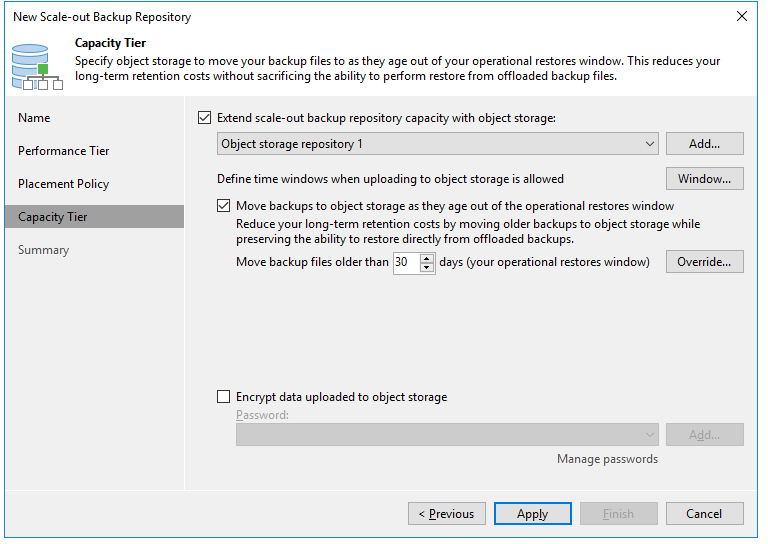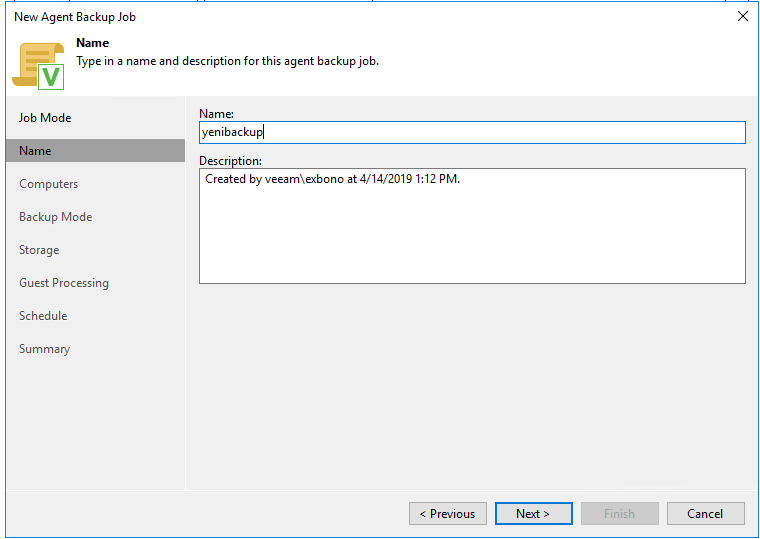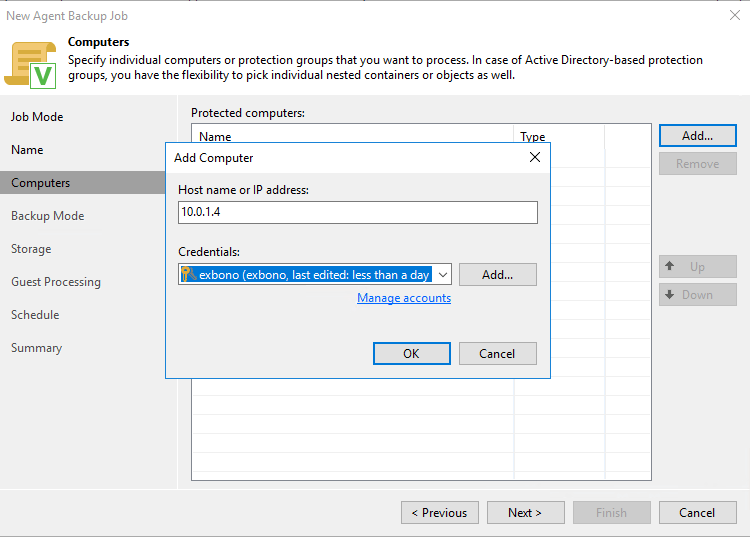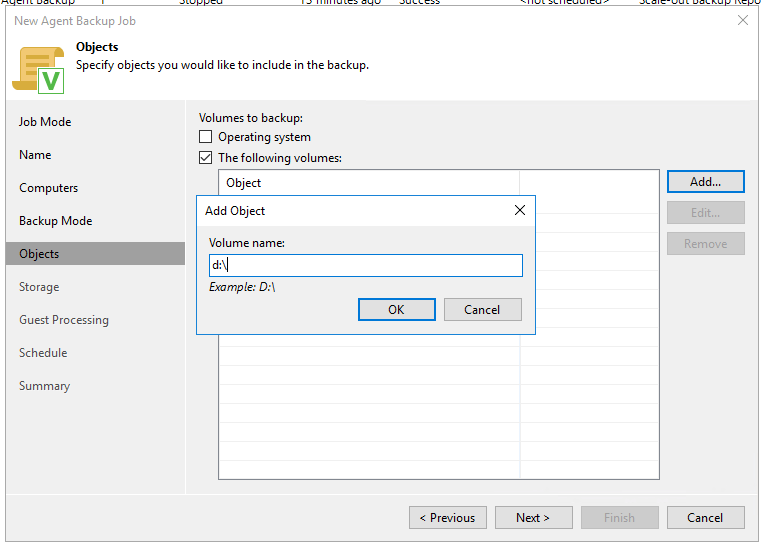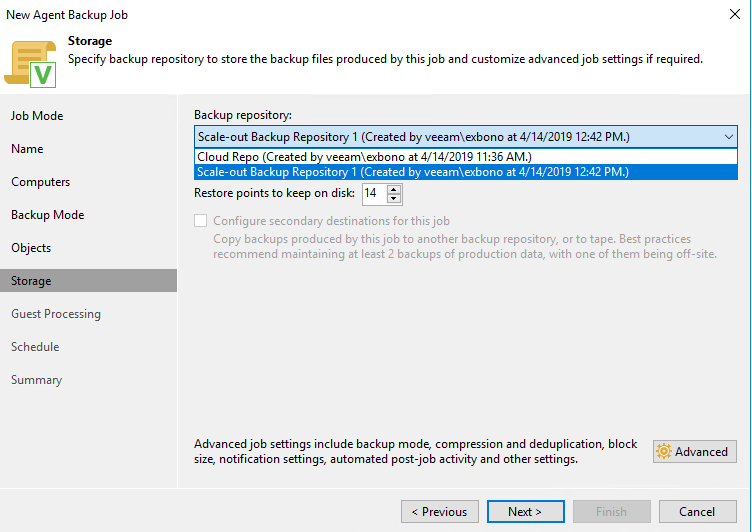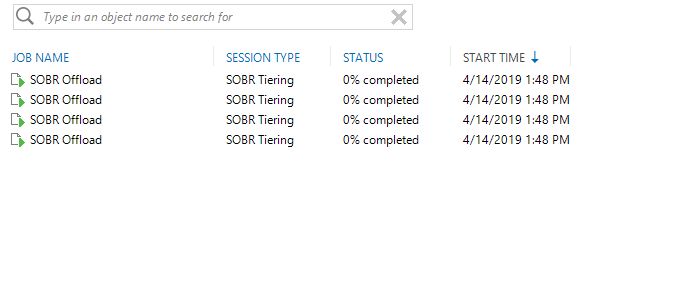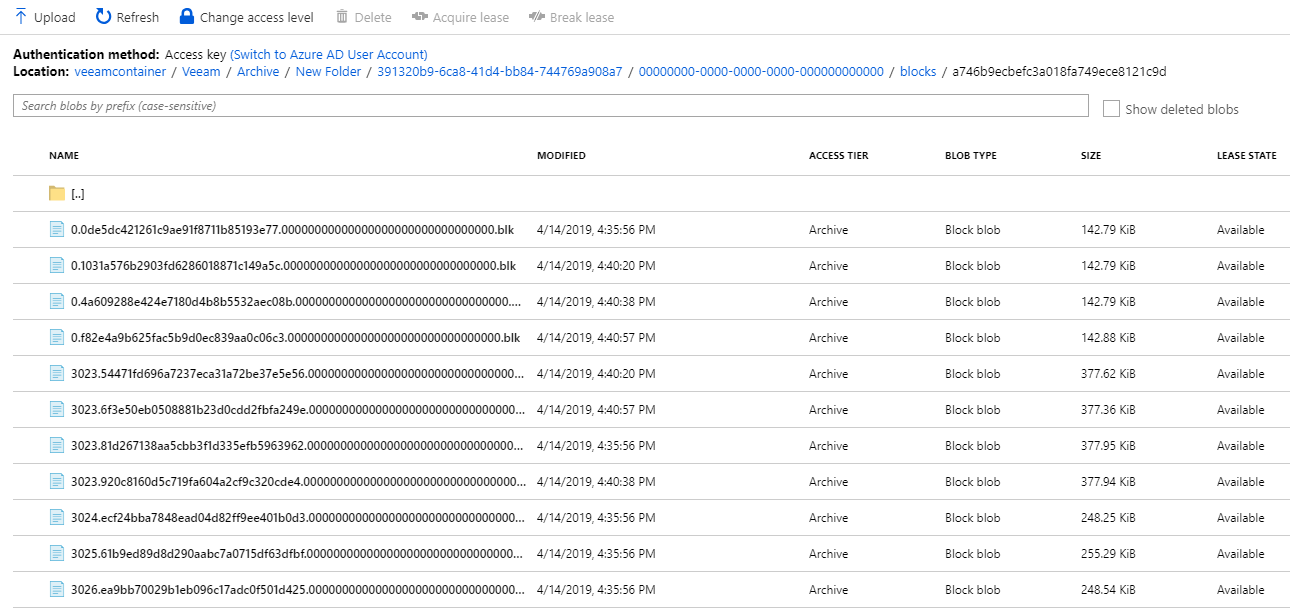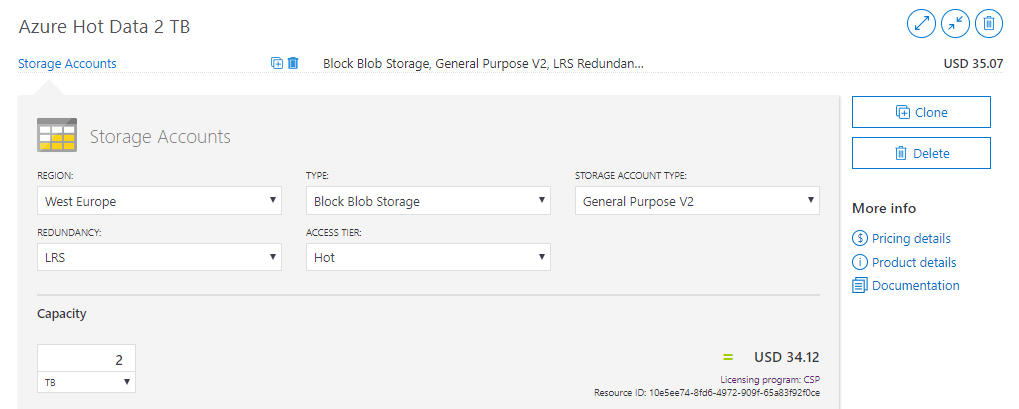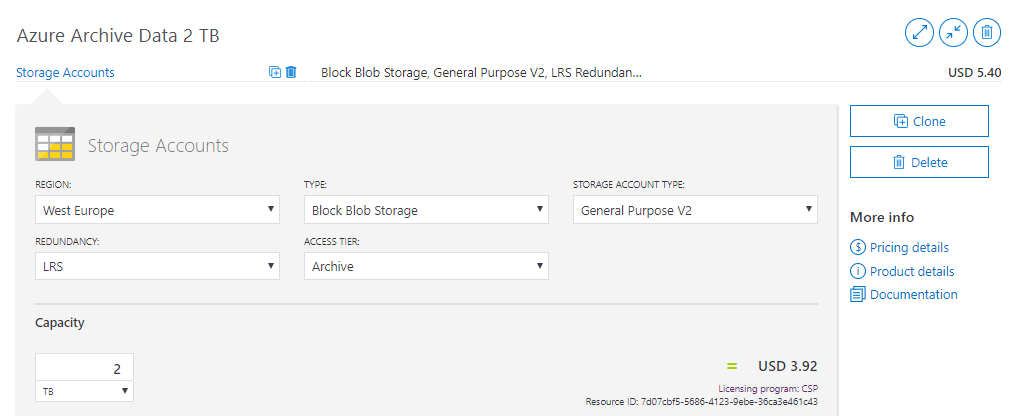Merhaba, bu yazımda Veeam ile Azure blob storage üzerinde nasıl yedek alınacağını konu alacağım. Bildiğiniz gibi Veeam 9.5 sürümünün son gelen update’i 4 ile bir çok özellik eklendi. Bunlardan biri de Azure blob storage’e yedek alma özelliği. Tanıtım Webcastini şuradan izleyebilirsiniz: https://youtu.be/BJB64iUNzr4
Veeam 9.5 Update 4 Azure Blob Storage ekleme:
İlk olarak Veeam‘in default repo’su dışında ek bir backup repository oluşturmamız gerekiyor. Bunun için backup repository bölümüne sağ tıklayarak add backup repository – direct attached ve Windows olarak ilerliyoruz.
Bu adımın ardından backup almadan devam ediyoruz.
Yukarıda default backup repository yerine ek bir backup repo ekledik ve 2. adım olarak Azure blob storage oluşturmamız gerekiyor. Veeam konsoldan Backup repositories tıklıyoruz ve Sağ tuş ilee add backup repository diyoruz.
Bu adımda, Object storage seçiyoruz ve Microsoft azure blob storage seçeneği ile devam ediyoruz.
Ardından blob storage‘a bir isim belirliyor ve account bölümüne geliyoruz.
Azure üzerinde bir blob storage oluşturuyoruz.
Azure üzerinde oluşturduğumuz blob storage‘in adını ve secret key’ini credential olarak ekliyoruz.
Container mantığını blob storage içerisinde bir klasör olarak düşünebilirsiniz. Oluşturduğumuz blob içerisinde container yaratarak işlemi tamamlıyoruz.
Evet yaptığımız işlemler ilk olarak default dışında bir repo oluşturmak ve 2. adımda azure blobstorage‘ı tanımladık, şimdiki işlemimiz Scale out oluştumak olacak. Sağ tıklayarak Scale out storage’ımızı oluşturuyoruz ve default yerine yarattığımız repoyu ekliyoruz.
Data Loyality seçeneğini işaretledikten sonra, Object storage‘ımızı belirliyoruz, Move backup files older than bölümünden, belli günden sonra backupları azure storage’a gönderebilmesi için gerekli kuralı tanımlayabilir ve tiering yapabilirsiniz.
Şimdi tanımladığımız Scale out içerisindeki blob storage’a backup alabiliriz. Bunun için sıfırdan bir backup işlemi bağlatıyoruz.
Backup için isin belirliyoruz
Ben kendi sunucu backup’ımı aldığım için local ip adresimi yazıyorum ve daha önce girdiğim azure credential‘ını seçiyorum.
Volume level olarak devam ediyorum, dilerseniz Entire computer seçebilirsiniz.
Hangi Volume‘ün backup alacağını seçiyorum.
Ve en önemli aşama direkt scale -out backup repository‘i seçiyorum.
Sonraki adımda, Home bölümünden Backup ve Disk seçeneğine gelerek resimdeki gibi azure blobstorage‘ınıza backupları upload edebilirsiniz.
Örnek olarak aşağıda full backup ve incremental aldığım backupları azure blob‘a upload edeceğim ve disk kazanımını kontrol görüntüleyeceğim.
Gördüğünüz gibi tüm backupları tek tek cloud’a çıkarıyorum.
Ve sadece 1 full backup tutarak geri kalan incremental backupları azure blob storage‘a gönderiyoruz. Aynı şekilde Move capacity Tier diyerek geri download edebilirsiniz.,
Peki backup fiyatını düşürmek için bu backup’ları nasıl arşivleyebiliriz? Aşağıdaki birkaç powershell komutu ile azure hesabınıza bağlanarak tüm içeriği arşive çevirmeni mümkün.
1 2 3 4 5 6 7 8 9 10 11 12 13 14 15 16 | #Import Azure PowerShell module Import-Module Azure #Login to your Azure Account Login-AzureRmAccount $StgAcc = "veeambackupstrg" $StgKey = "g8molQcpYlu+Wr2rZ60ZCWIQ6YcurtE/ZHKRb+WEK0TNyaRUt+8hODClGWMKVRlfgY/Mdyt5YBZB4lK/PW4uSA==" $Container = "veeamcontainer" $ctx = New-AzureStorageContext -StorageAccountName $StgAcc -StorageAccountKey $StgKey #Get all the blobs in container $blob = Get-AzureStorageBlob -Container $Container -Context $ctx #Set tier of all the blobs to Archive $blob.icloudblob.setstandardblobtier("Archive") |
gördüğünüz gibi tüm içeriği arşivlemiş olduk.
Peki neden archive data kullanmalıyız? Aşağıda 2 örnekle 2 TB diskin Hot ve Archive fiyat farkını görebilirsiniz. 2 TB Host data aylık 35$ iken,
2 TB archive data ücreti aylık 5.40$‘a gelecektir.
Başka bir yazıda görüşmek üzere.