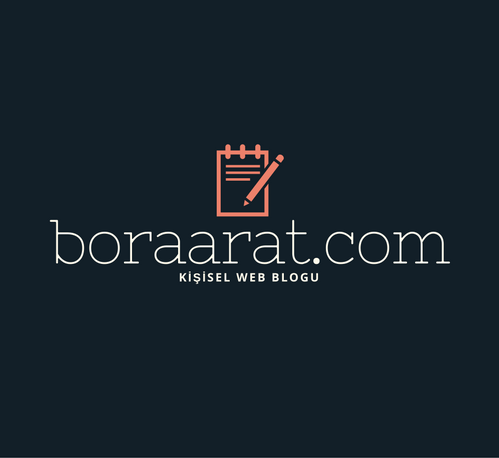Yeni bir SSD edindiyseniz, tüm işletim sistemi ve uygulamaları buna yeniden kurmak en mantıklısı olacaktır -SATA ya da NVMe olması önemli değil – böylelikle UEFI başlatım modunu kullanmaya başlayabileceksiniz. Tabi bunu Windows 7’de uygulamak oldukça zor, çünkü ilk olarak gerekli USB 3.0 (xHCI) sürücülere sahip, modern bir donanımda (Skylake ve sonrası) kurulum görüntüsü yaratmanız gerekmekte. Buna ek olarak uygun NVMe-SSD kurulumu sırasında NVMe sürücüsünü de entegre etmelisiniz (ki bunu bulmak hiç de kolay değil). (Zaten ilgili yazılımlara sahip olan) Windows 8.1. ve 10 da kurulum ve yapılandırmasını saklamak isteyeceğiniz kadar kişiselleştirilebilir. Üniversal açık kaynaklı çözüme örnek olarak Clonezilla’da bunun nasıl yapılabileceğini gösterirken, ticari alternatifler de sunacağız (sadece Samsung SSD’lerde çalışan ücretsiz Samsung taşıma aracı ve MiniTool’un bölümleme sihirbazı gibi).
Her eyi klonluyor:Clonezilla
Live bir Linux sistemi olan Clonezilla tarihi geçmiş metin tabanlı bir arabirimeher sürücüyü güvenilir bir şekilde klonlayabiliyor.
1-Clonezilla USB çubuğu yaratımı
Başlatılabilir USB çubuğu yaratmak için ilk olarak www.linuxliveusb.com adresinden “Linux Live USB Creator” programını indirip kurmanız gerekli. Ardından minimum 512 MB boş alana sahip bir yazılabilir ve boş USB çubuğu PC’nize takın. USB Creator’ı başlatın. Adım 1’de USB çubuğu, 2’de de Clonezilla’yı seçin. (http://clonezilla.org/downloads.php) Ardından tüm seçenekleri etkisizleştirin -sadece eğer çubuk takılı değilse, “Format stick …” etkin kalsın. Flaş simgesine tıkladığınızda işlem başlayacaktır.
2-Kaynak sistemin hazırlanışı
Geçişi yapmadan önce eski sisteminizin yeni SSD ile uyumlu olduğundan emin olun. Eğer yeni SSD, kaynak sistemin sürücüsünden büyükse, güvendesiniz. Değilse, kaynak veri taşıyıcıdan gereksiz veri ve programları kaldırın. Böylelikle sürücüye atanan bellek, yeni hedef SSD’nin kapasitesinden küçük hale gelecektir. Bölüm büyüklüğünü adapte etmek için başlat menüsünden “Bilgisayar Yönetimi | Disk Yönetimi”ni açın. Sistem sürücüsüne sağ tıklayın ve “Birimi Küçült…” seçeneğini seçin. Eğer şüphedeyseniz, en küçük boyutu seçebilirsiniz – aktarımı yaptıktan sonra aynı yöntemle sürücüyü tekrar etkin boyutuna döndürebilmeniz mümkün. Güvenlik açısından sürücünüzdeki önemli dosyaları harici bir kaynağa kopyalamanızı da öneriyoruz.
3-SSD’nin takılması
NVMe-SSD geçmek istiyorsanız, eski sürücünün yerine bunu kurmalısınız. Eğer sistem eski sürücünüzde çalışıyorsa, Windows 7’için üreticinin web sitesinden NVMe sürücüsünü yükleyin. SATA bağlantısını serbest bırakmak için bir SATA-SSD’yi masaüstüne bağlayın; Notebook’lar için iletim amaçlı SATA’dan USB adaptörü ya da yeni SSD için harici bir USB köprüsü gerekmekte.
4-Clonezilla’nın balşatımı
Şimdi 1. adımda yarattığınız USB çubuktan Clonezilla’yı başlatın. İşlem sırasında [Enter] ile varsayılan ayarları onaylayın; Dilerseniz sorulduğunda Türkçe dil ve klavye dizilimini seçebilirsiniz. Eski sürücünüzü direkt olarak yeni SSD’ye klonlamak istiyorsanız, işletim modu olarak “device-device”ı, sonraki diyaloglarda da “Expert” ve “disk_to_local_disk” seçeneklerini seçin. Bir sonraki adımda üreticinin belirlediği boyut ölçütlerini belirleyeceğiniz orijinal diski seçin (örneğin var olan sistemli kaynak sürücü). Sonraki adımda ise hedef diski olarak hedef SSD’nizi seçin.
Ayarlar ve klonlama ilemi Sonraki uzman ayarlarında varsayılan ayarları olduğu gibi bırakın ve boşluk tuşunu kullanarak “-icds” seçeneği için yıldız simgesini belirleyin. Sonraki sorularda varsayılan ayarları koruyun. Klonlama işleminden önce, Clonezilla size işlemi onaylayıp, onaylamadığınızı tekrar tekrar soracak. Bu soruları dikkatlice okuyun – eğer hedef ve kaynak kendi arasında değişmişse, eski sistem bozulmuş demektir. Klonlama işlemi tamamlandığında Clonezilla’yı kapatın. Notebook’lar için eski sürücünün yerine SSD’yi yerleştirin. Bunu hasıl yapacağınızı ilgili ürün rehberinde bulabilirsiniz. En basitinden eski sürücünün alt ve kenar kapaklarını çıkarıp, yeni SSD’yi yerleştirmeniz gerekecektir. Bazı modeller için taban plakasını da çıkarmanız gerekebilir – eğer emin değilseniz, yerel bir PC atölyesine başvurun. Her ikisinin de takılı olduğu bir PC yapılandırın ve sistemi SSD’den başlatın. Yeri geldiğinde UEFI ayarlarını çağırın -anakart üreticinize göre bu tuş [F2] ya da [Del] olabilir – ve başlatım ayarlarına girin. “Boot Option Priority List” ayarını yeni SSD olarak belirleyin ve işlem tamam.
Ticari araçlar
Yukarıdaki 2. Ve 3. adımlar SSD üreticinin sunduğu ücretsiz ticari araçları ilgilendirmekte. Çoğu durumda bu araçlar sadece üreticinin SSD’siyle çalışabiliyor ve -çift başlatımlı sistemler gibi- karmaşık yüklemeleri kaldıramayabiliyorlar. Samsung ile “Samsung Data Migration” aracı indirilebilmekte. Program var olan sistemi kopyalama konusunda başarılı. Aracı kaynak sisteme yükleyip, verileri yeni SSD’ye transfer ediyorsunuz. Eğer SSD, kaynaktan büyük ya da küçükse bölüm boyutlarını belirleyebilmeniz de mümkün. Ayrıca veri transferinden dilediğiniz klasörleri çıkarabilirsiniz de (örneğin ‘’indirilenler’’ vs.). Buna iyi ve ücretsiz alternatif bir program da MiniTool Partition Wizard (www.partitionwizard.com). Yazılımı başlatın (sadece İngilizce sürümü bulunmakta), “Migrate OS to SSD/HD” butonuna tıklayın ve talimatları izleyin. Burada taşıma işlemi otomatik olarak başlatılan bir mini-sistemden yürütülecek. Windows 10 (UEFI mod) işletimine sahip sistemimizde bu işlem gayet başarılı şekilde sonuçlandı. Son kısım ise her programda aynı: yeni ve hızlı sisteminizin tadını ileriki birkaç yıl içinde çıkarmak.