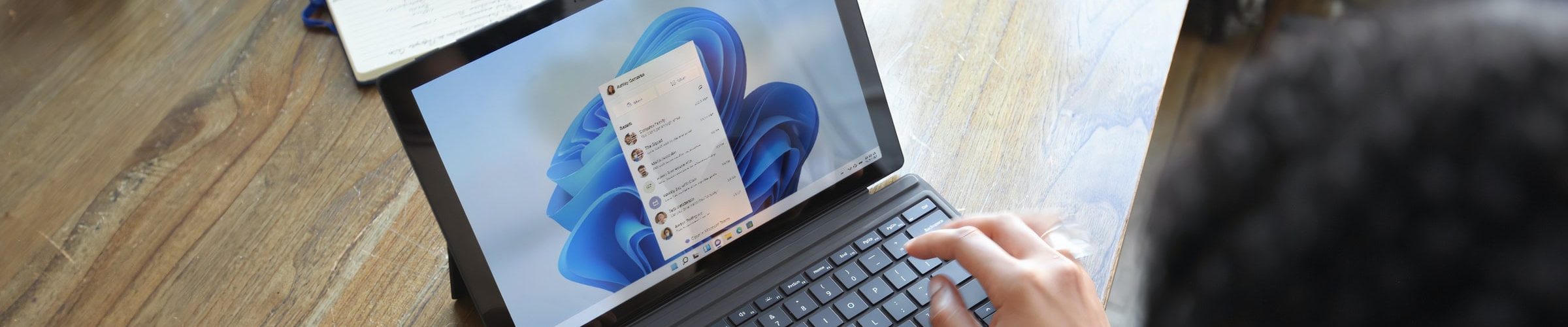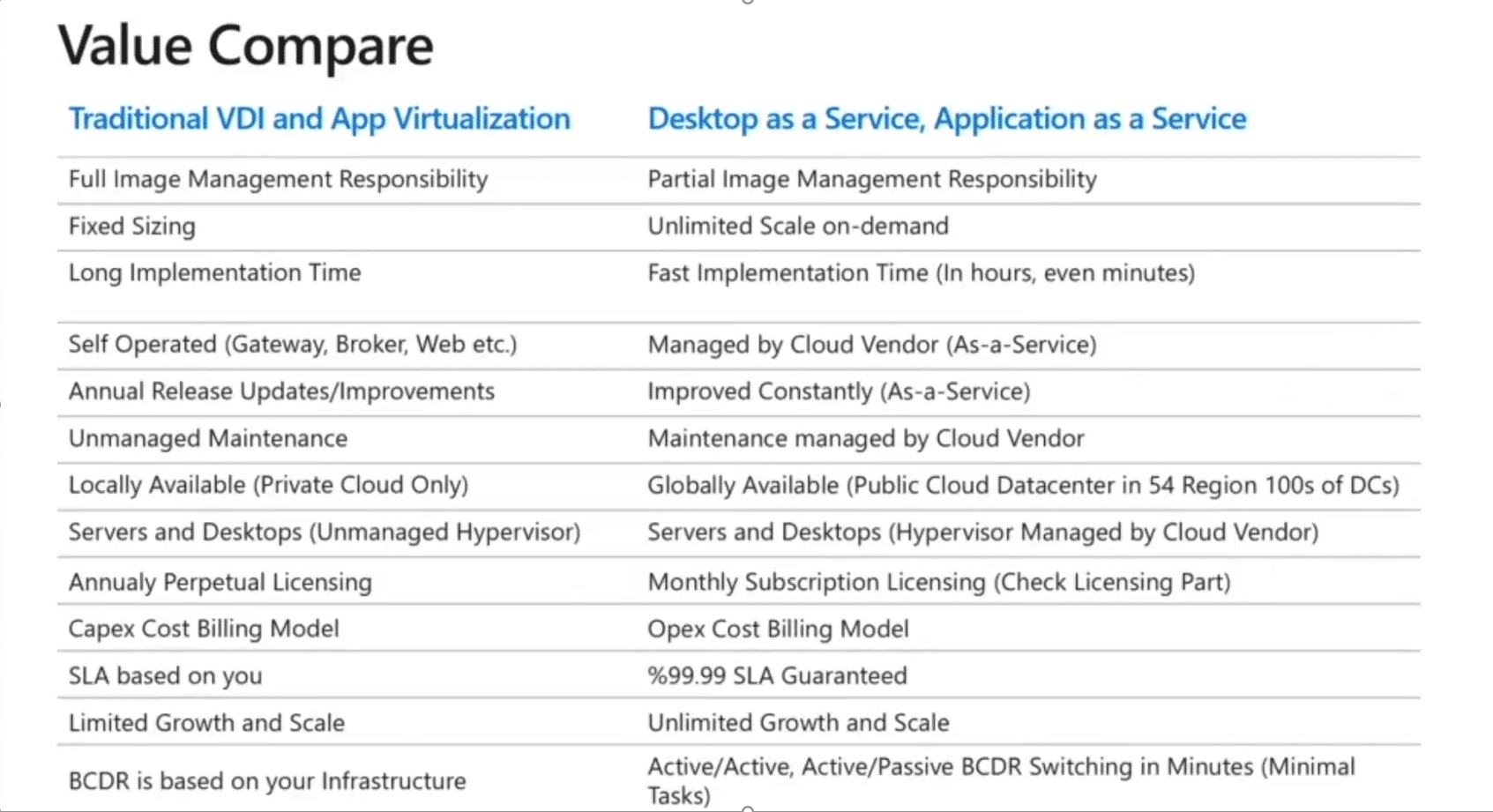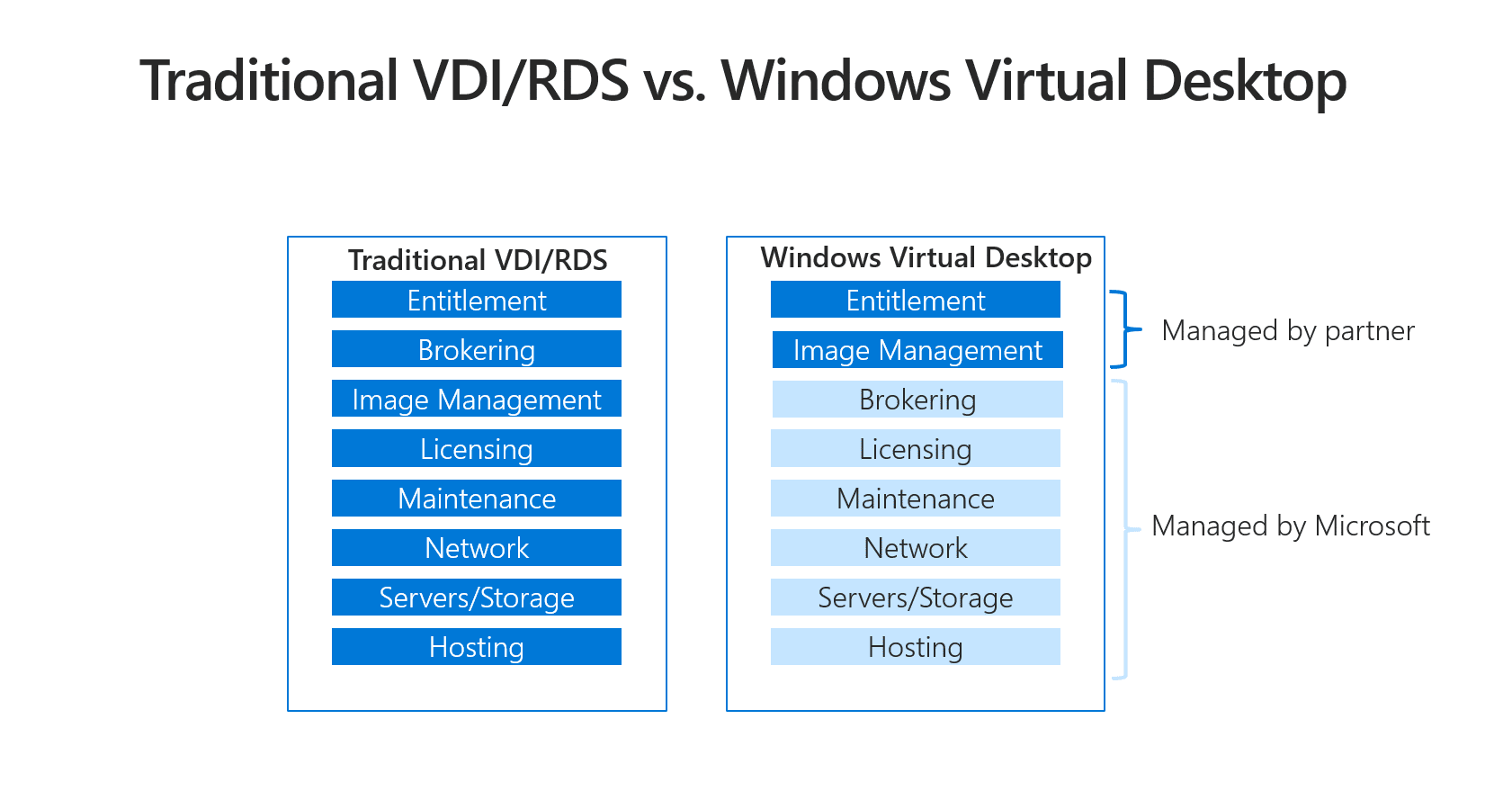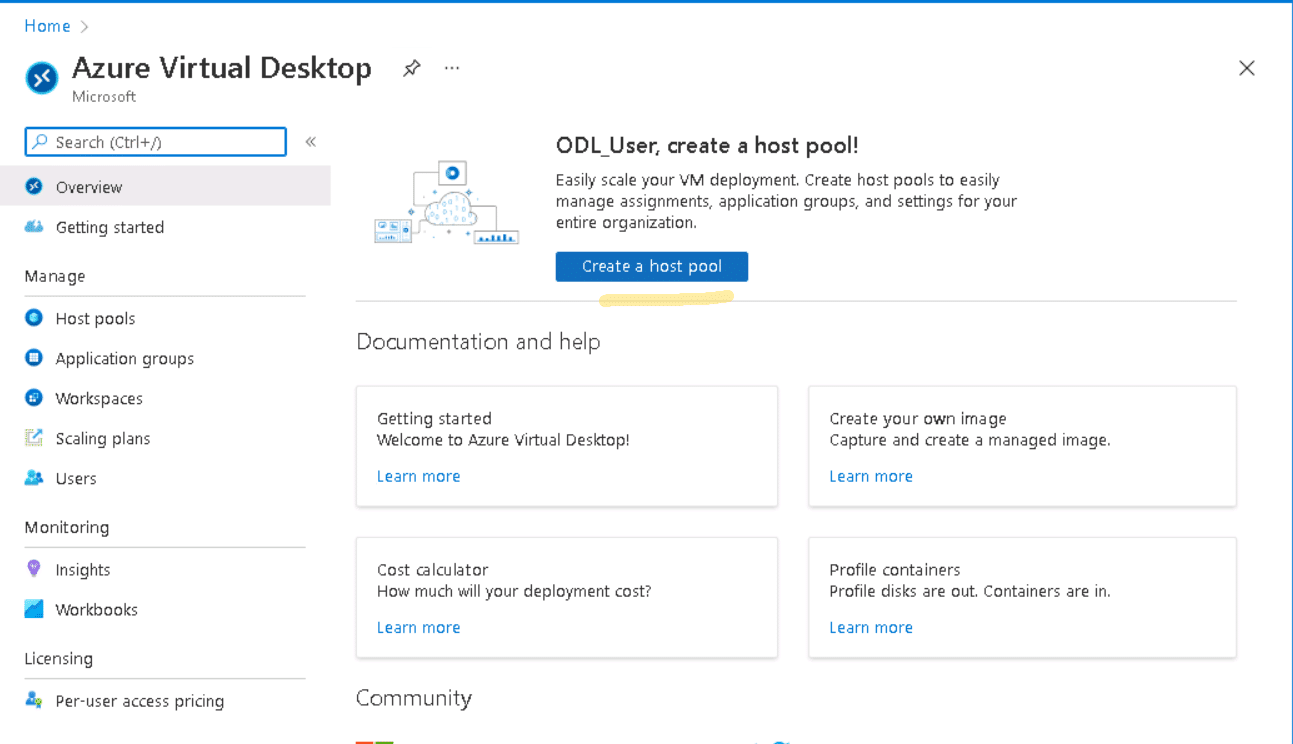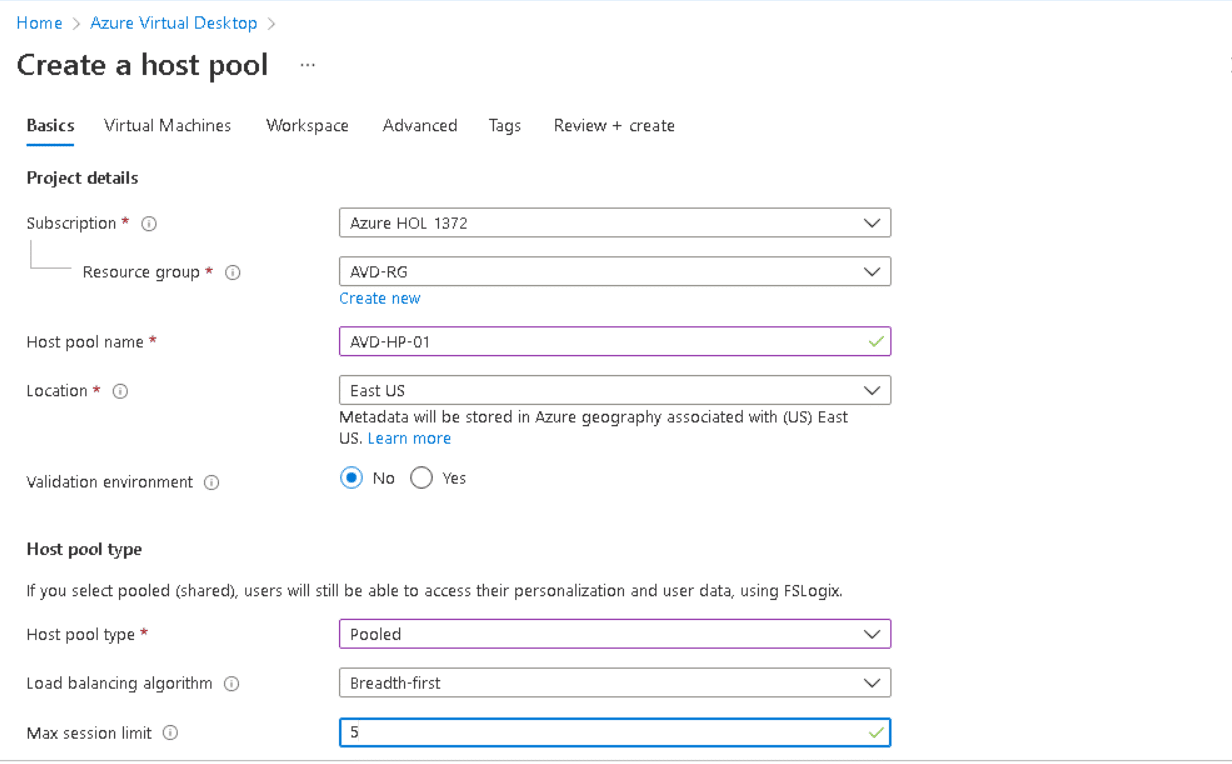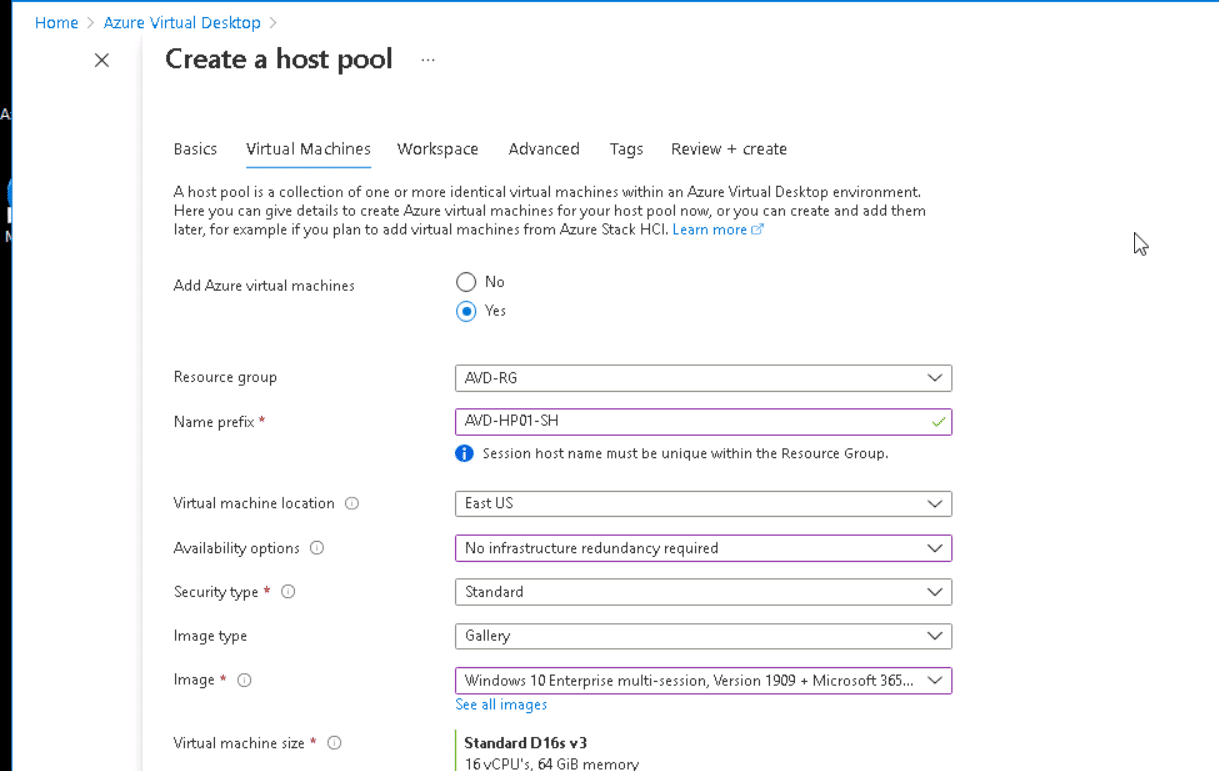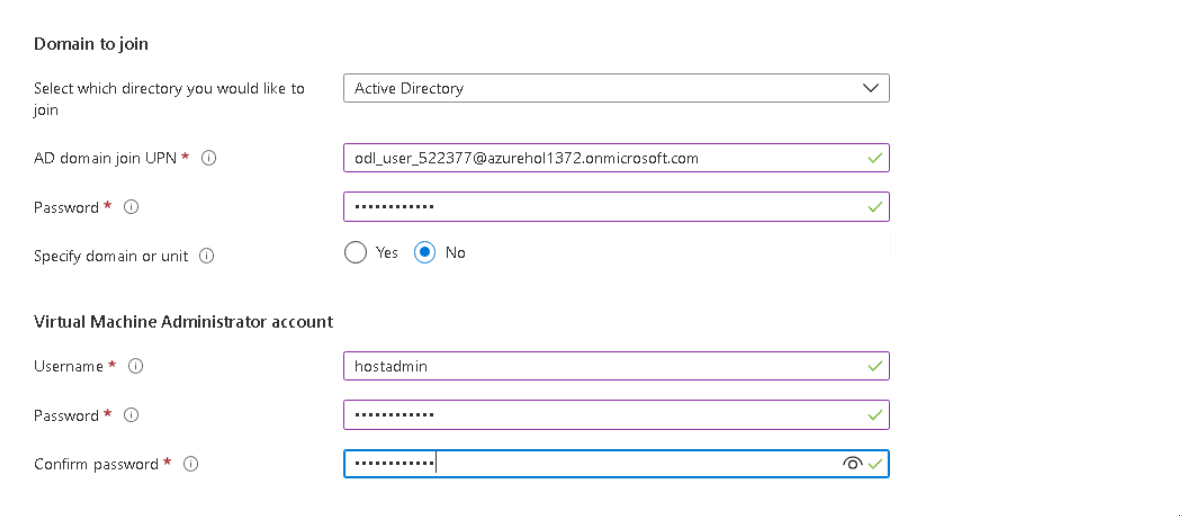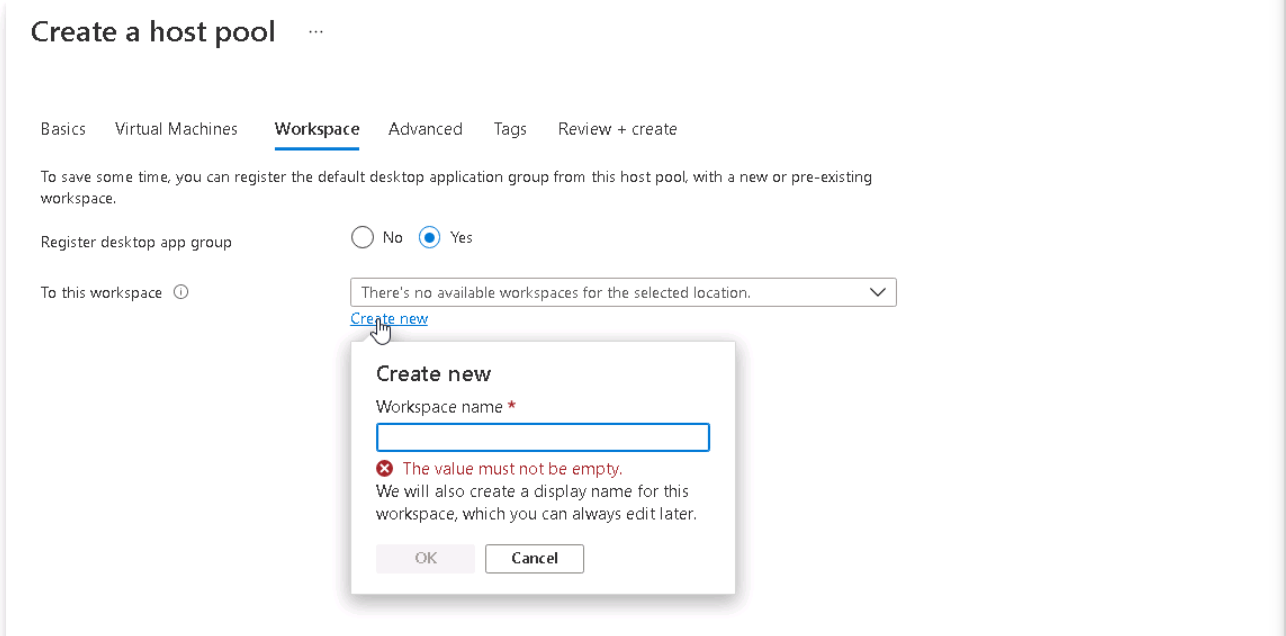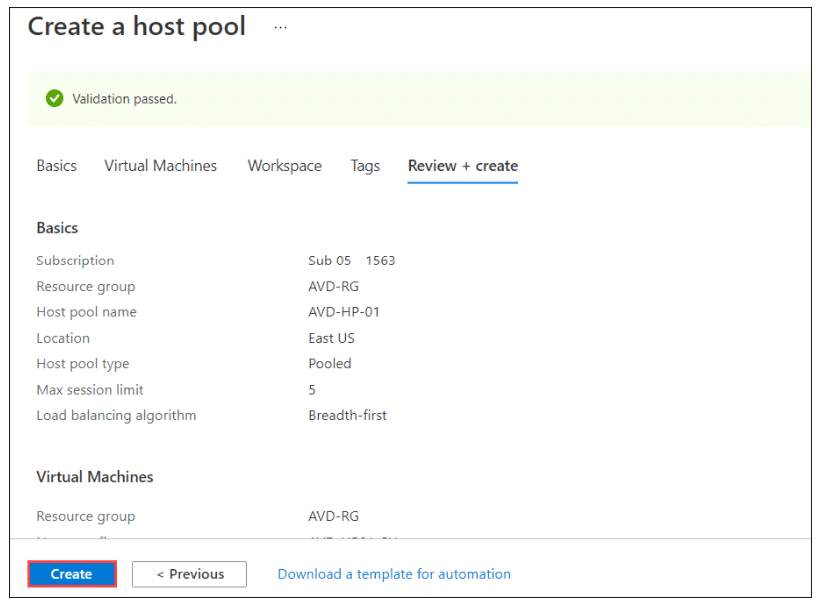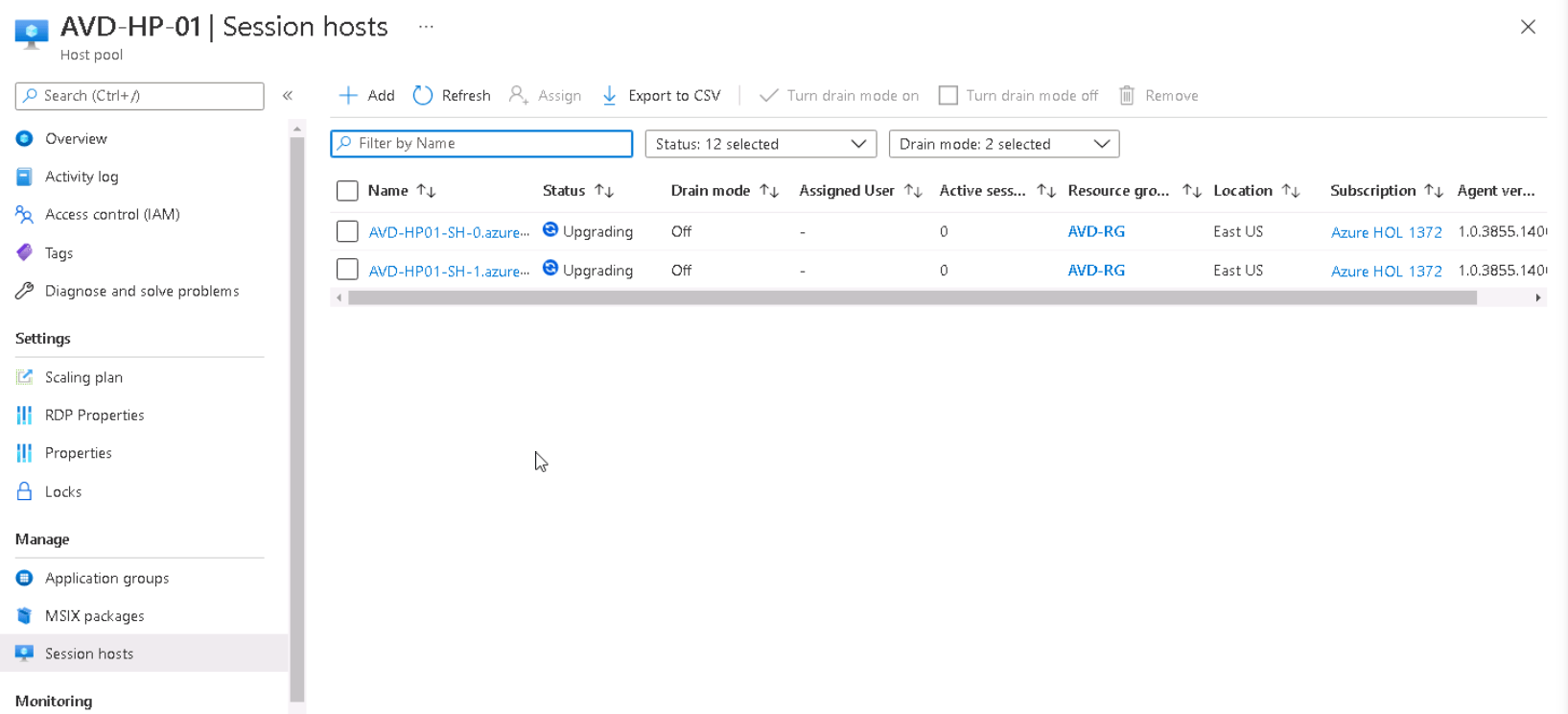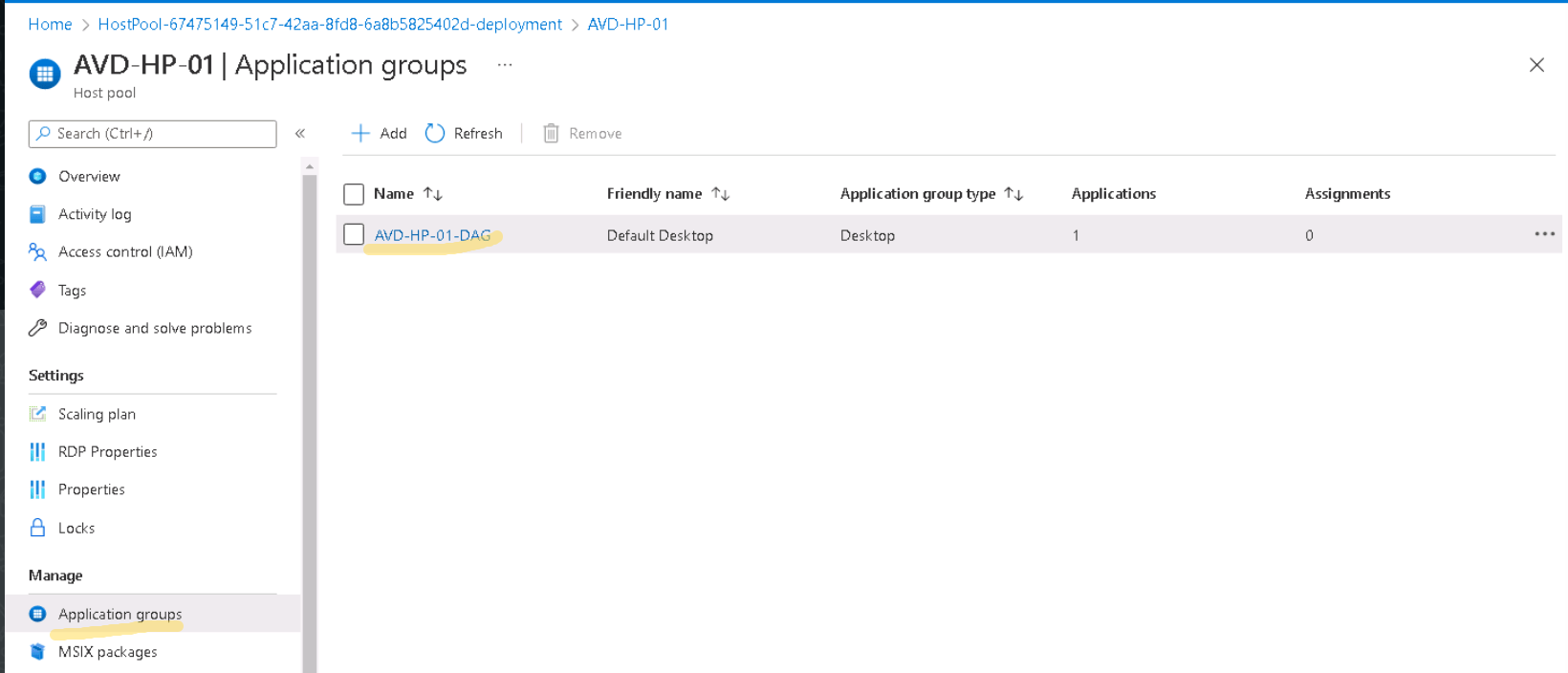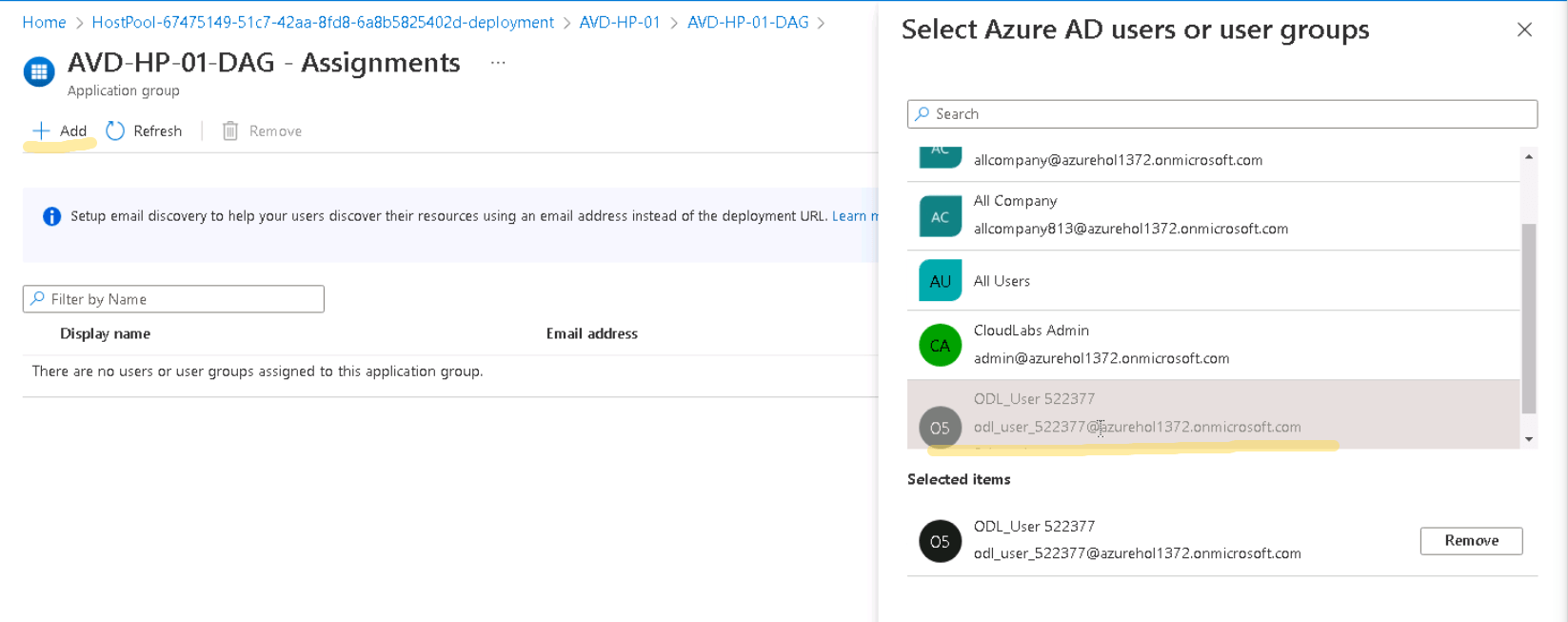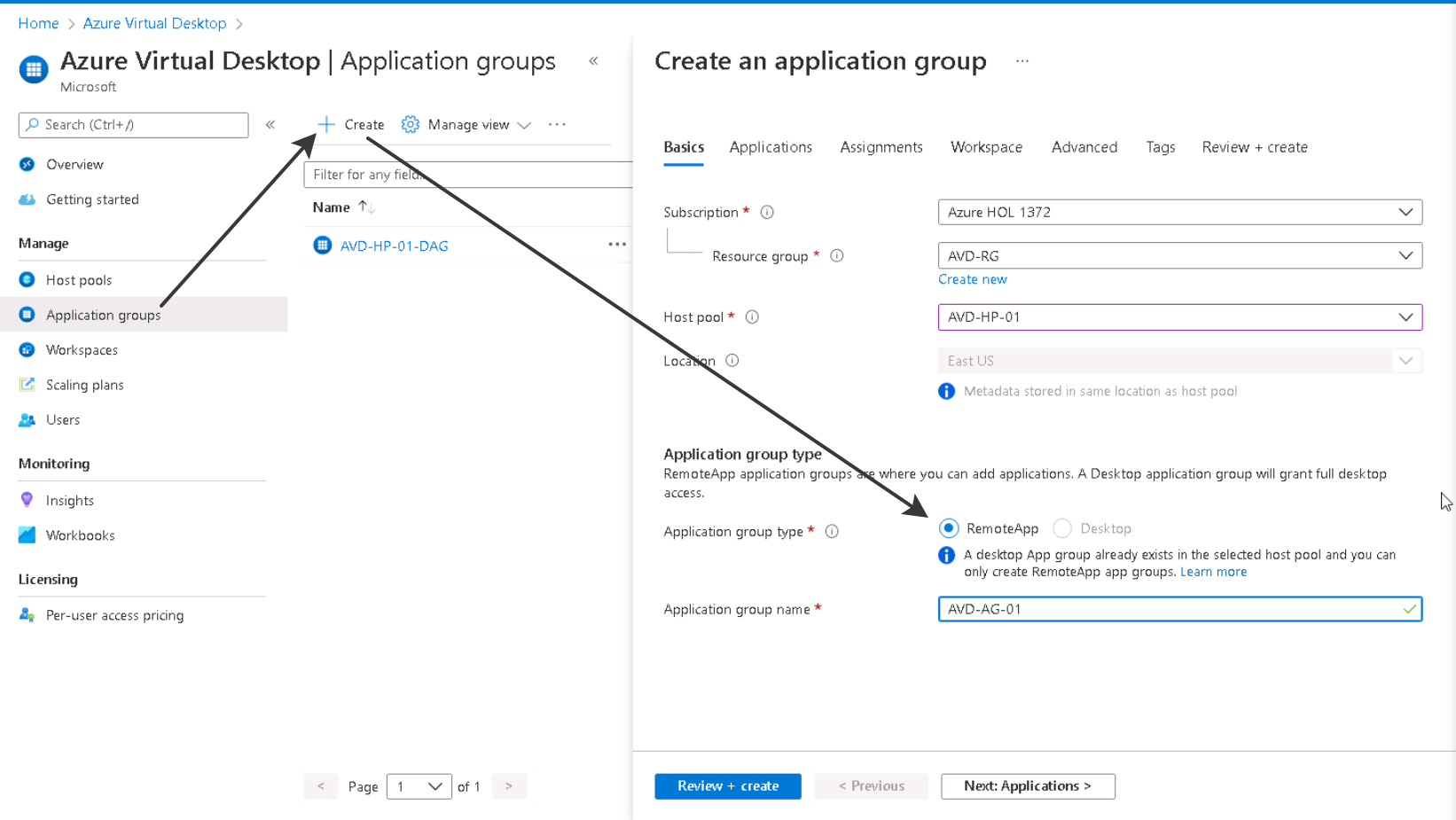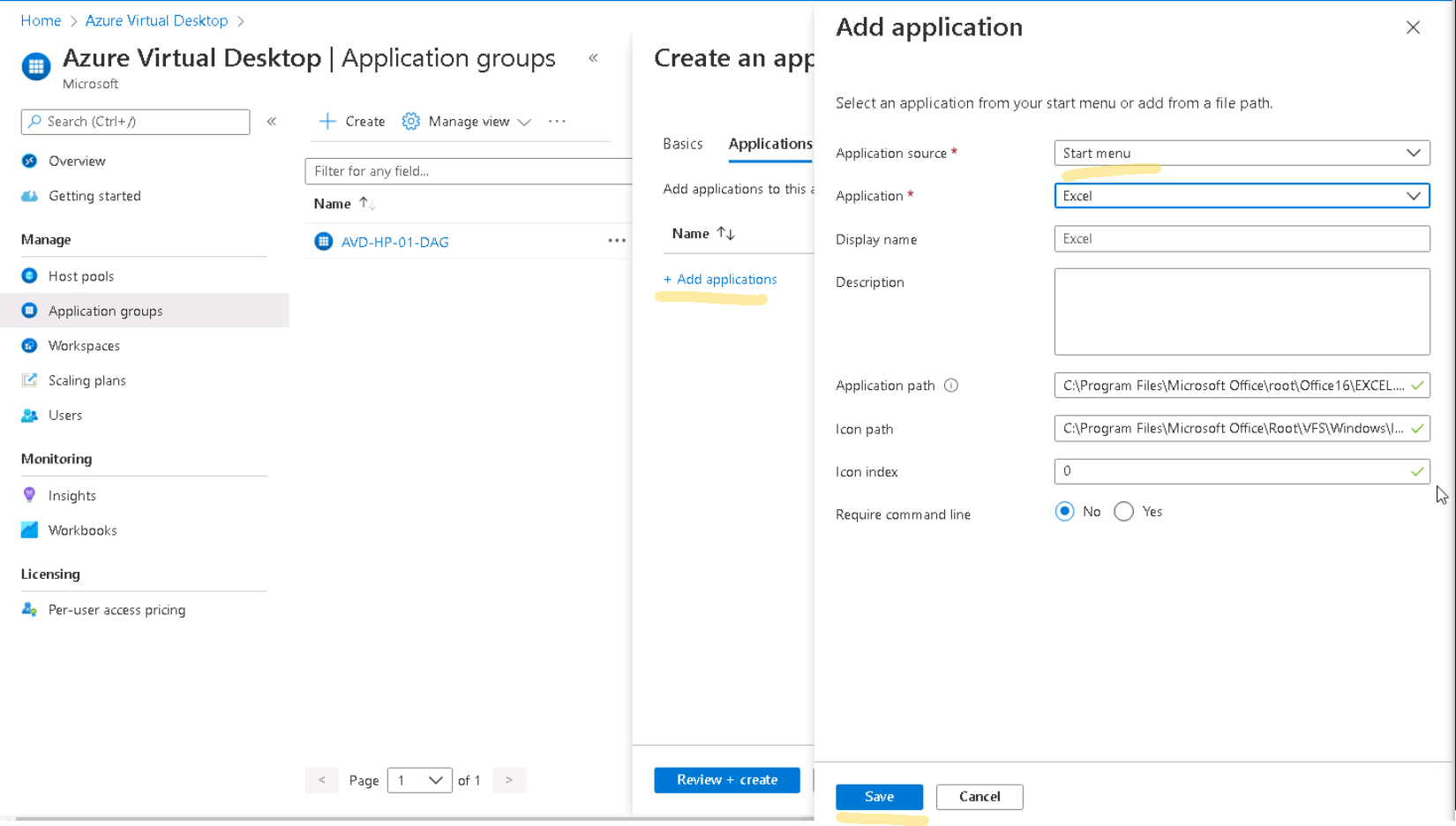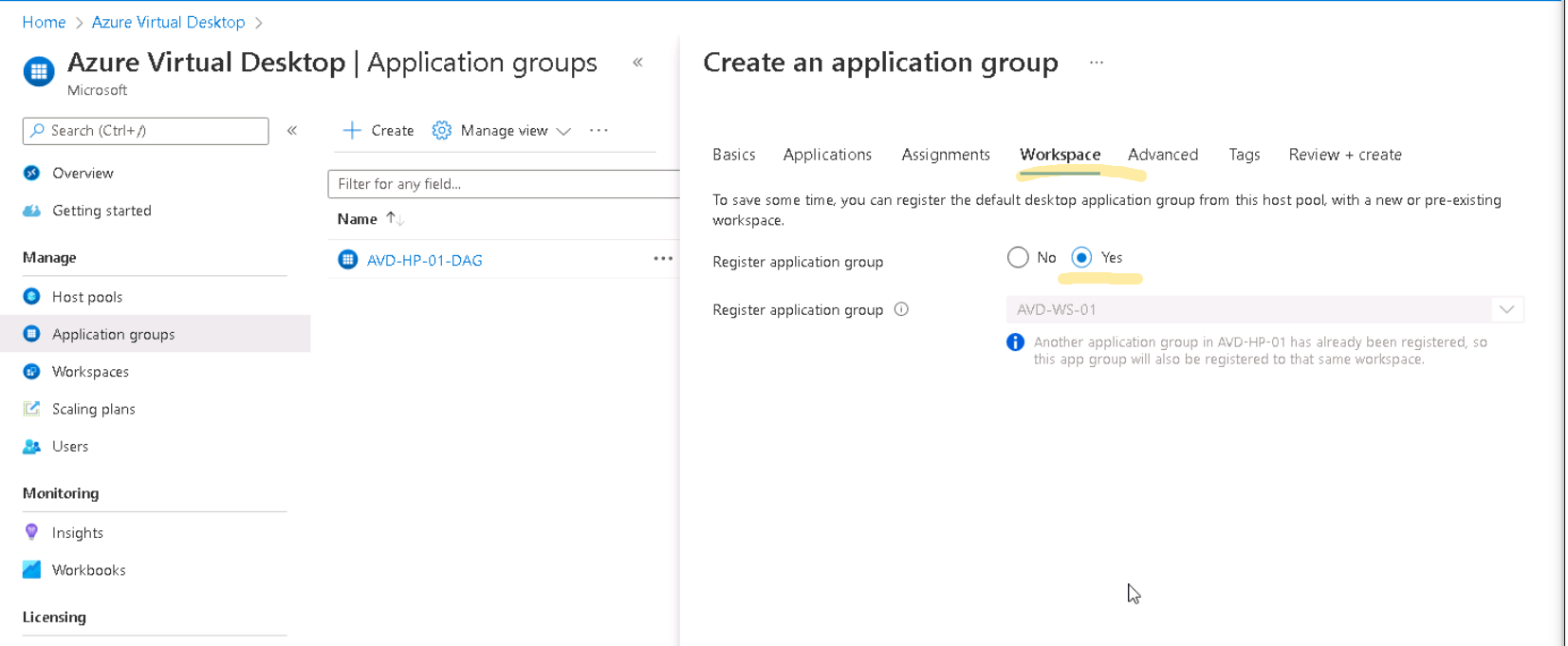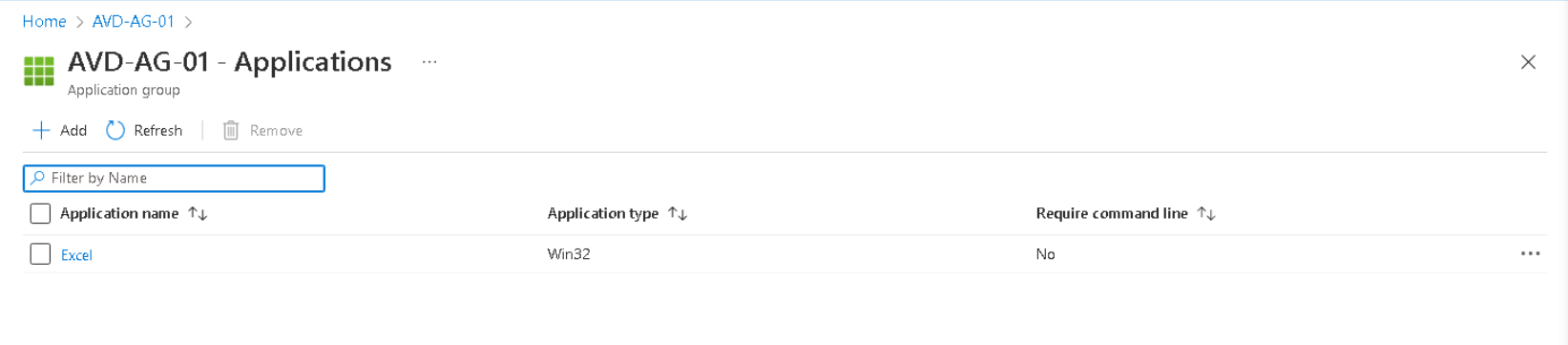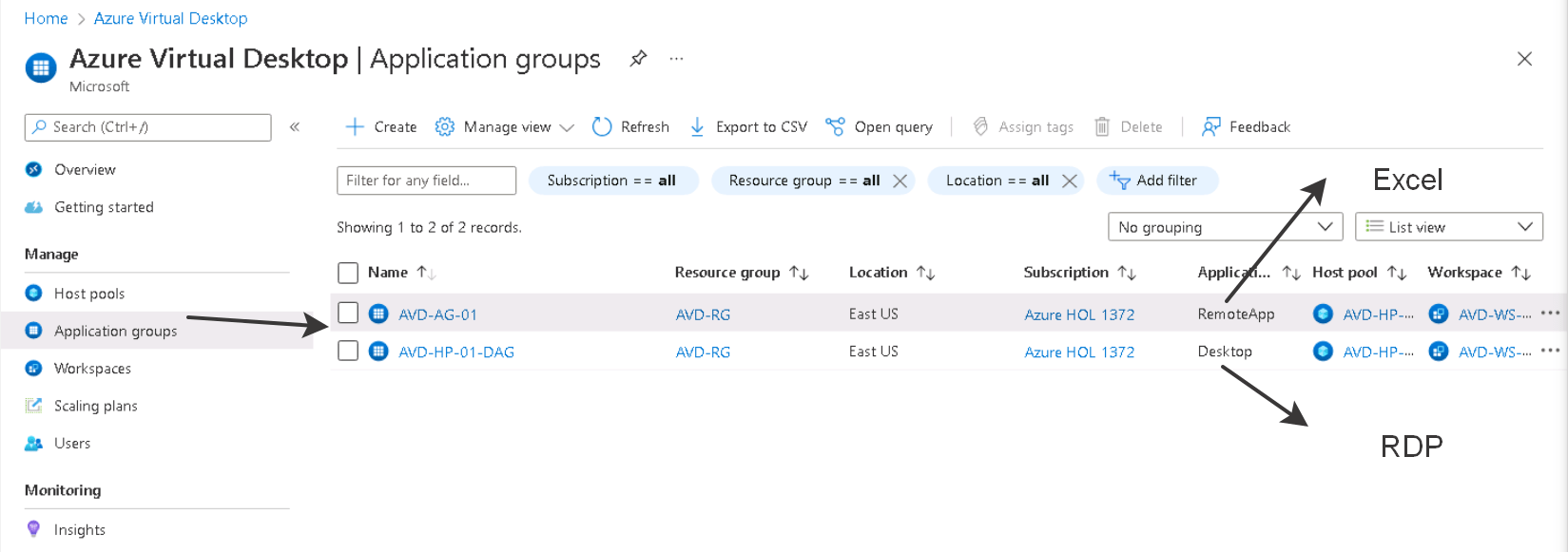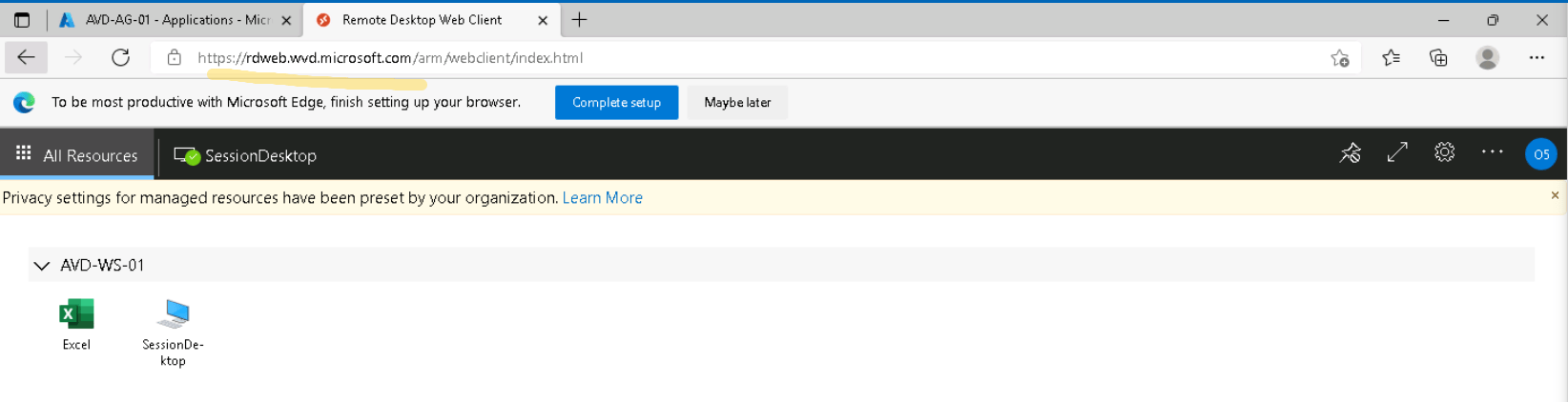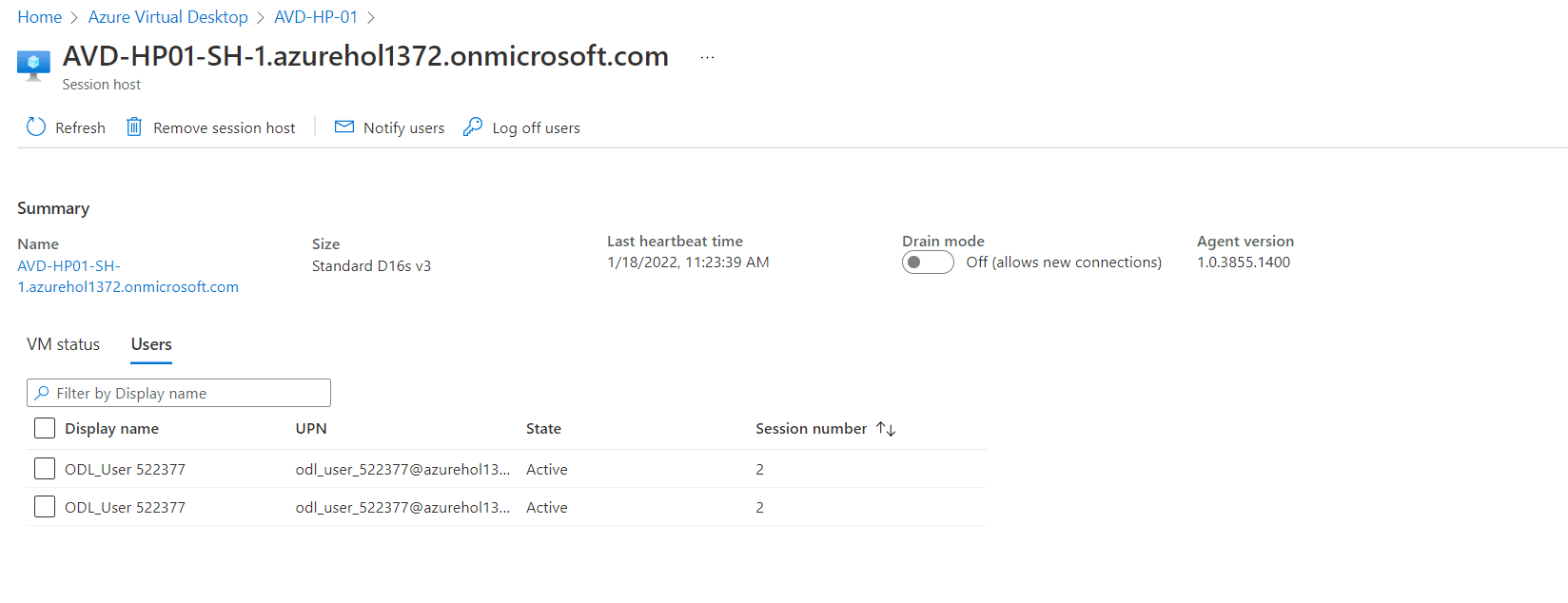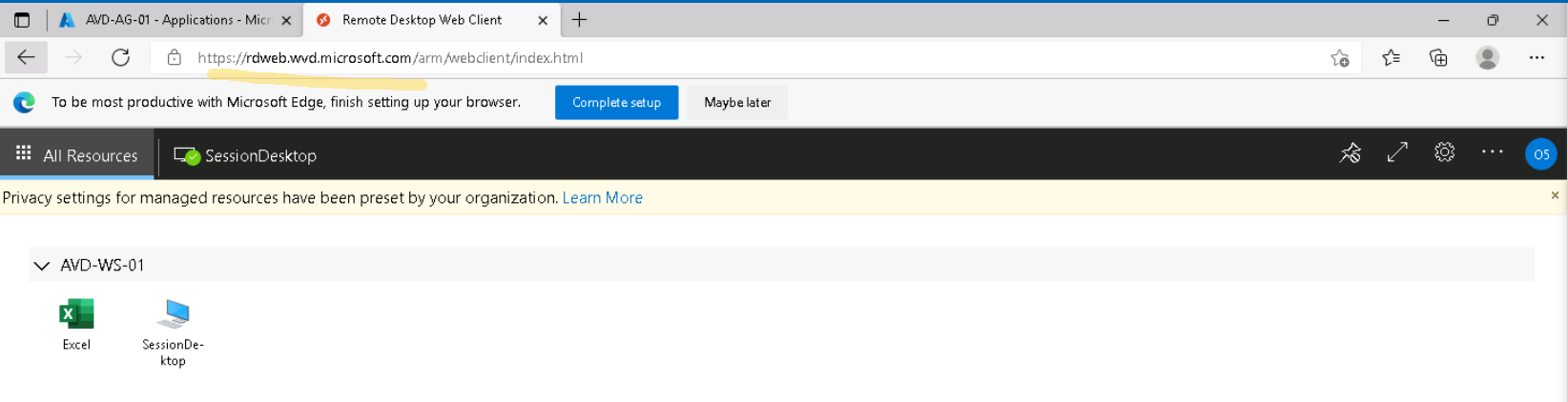Herkese merhaba! Bu yazımda tüm adımları ile Azure Virtual Desktop servisinin kurulum detaylarından bahsedeceğim.
Azure Virtual Desktop’u basit şekilde, cloud üzerinde çalışan windows 10 deneyimi olarak tanımlayabiliriz. Şirket içi kullanıcıların çoklu oturum yani Multi session desteği ile Microsoft 365 Pro Plus ve tüm windows uygulamalarını, RDP ya da tarayıcı üzerinden deneyimleyebilecekleri bir Azure servisi ve lokasyon bağımsız, cihaz bağımsız, zamandan bağımsız erişimenize olanak sağlayan bir mimari olarak tanımlayabiliriz.
Sipesifik olarak çağrı merkezi çalışanları, şube çalışanları, kendi cihazını kullanan çalışanlara VDI üzerinden bir makine verdiğinizde, burada yeni bir makine alma ve yatırım maliyetinden kurtularak, istedikleir cihaz özelliklerinde, ihtiyaca göre bir altyapı sağlayabilirsiniz.
Özelleştirilmiş iş yüklerinde, örneğin tasarım ve mühendislik ekiplerine, GPU tabanlı makineler vererek, katya autocat 3dmax gibi çizim uyuglamaları kısmöında tek bir makineyi paylaşımlı olarak, birden fazla tasarım mühendisine kullandırıp, hem tasarruf elde elebilir hem de daha hızlı makine serileri ile bu süreci hızlandırabilirsiniz
Geleneksel VDI & Azure Virtual Desktop
 Azure Virtual Desktop Kurulum Adımları
Azure Virtual Desktop Kurulum Adımları
- Azure portal üzerinde Hostpool kurulumu
- Application Groups ve kullanıcı atamaları.
- Kullanıcılara atanan applicationslar ve RDP erişimi
- FSLogix yapılandırması.
- Monitoring ve Log Analytics
- Load Balancing methodları
- Master Imaj oluştuırma.
İlk adım olarak Azure portal’a login olarak, en üst search bölümünden Azure Virtual Desktop araması yapıyor ve bir Host pool oluşturuyoruz.
Host pool oluştururken aşağıdaki adımları kullanım sağlayacağınız bölgeye göre belirleyebilirsiniz. Bu bölümde dikkat edilmesi gereken nokta ise, çoklu masaüstü ve load balancing metodları.
- Pooled, app group ve host pool’a atanan her kullanıcı bu havuzdaki VM’lere belli öncelik seviyelerine göre dağılır. Çoklu kullanım için bu opsiyonu seçebilirsiniz.
- Personal, kullanıcılar kendilerine atanmış VM’leri kullanabilirler. Her kullanıcı için 1 VM ataması yapılacaksa tercih edilebilir.
- Breadth-first her kullanıcıyı arka planda çalışan VM’lere göre dağıtır.
- Depth-first kullanıcıları aşağıda belirttiğimiz “5” sayılara göre VM’lere dağıtır. Ben, ilk VM’e 5 kişi bağlanacak ve 6. session 2. VM’e gidecek şekilde konfigüre ettim.
İmaj ve VM size’ını çalışma yapınıza uygun şekilde belirleyebilirsiniz. Ben East Us bölgesinde Windows 10 Ent. ve Microsoft 365’in dahil olduğu bir imaj tercih ettim. Bu imajise 16 core 64 GB Ram özelliklerinde 2 VM üzerinde koşacak.
Network settings’de sıfırdan bir network oluşturabilir ya da mevcut azure yapınızın içerisinde bulunan bir VNET tercih edebilirsiniz. Public Inbound’u kapatarak bu networkte çalışacak VM’lerin dışarıdan erişimini sonlandırmış oluyorum. Bu da güvenlik açısından ciddi bir hardening.
Azure virtual desktop arka planda mutlaka bir Actrive directory ihtiyacı duyuyor. Bu bölümde Azure Active Directory ya da Azure Active Directory Domain services tercih edebilirsiniz. Yine Azure üzerinde aynı VNET’e manu al DIY bir AD kurmanız da mümkün. Ben PAAS olarak Azure Active Directory Domain services’i kullandım ve bu servisin şiflerini girdim. VM adminliği için ek bir user daha tanımlayarak bu adımı da tamamlıyoruz.
Workspace bölümününü kullanıcılara uygulama dağıtmak için aktif ediyoruz ve bir workspace ismi belirtiyoruz.
Son adımda create host pool diyerek Azure Virtual desktop kurulumumuzu başlatıyoruz. Bu işlem yaklaşık 30dk sürebilir.
Servis kurulumu tamamlandığında Session Hosts bölümünden atanmış olan VM’lerinizi görebilirsiniz.
Application Groups altında, kullanıcılarınıza atayacağınız uygulamaları yönetebilirsiniz. Peki bu ne demek? Aşağıdaki görselde sadece session desktop uygulaması bulunuyor. Buraya ekleyeceğimiz kullanıcılar yalnızca RDP ile erişim sağlayabilecekler. Bu bölümü customize edere, word, excel, Autocad gibi uygulamaları da ekleyerek uygulama sanallaştırma yapabilirsiniz.
İlk aşamada application group’a kullanıcı eklememiz gerekiyor. Bu aslinda yukaridaki ilk kurulum ekranında AAD services’e bağlarken kullandığımız AAD services Admin User’ı. Azure üzerinde VM de çalışan bir AD kullanıcısı var ise, AD admin’i bu bölümde ekleyebilirsiniz.
Kullanıcı tanımladıktan sonra, application grouop’da daha önce sadece RDP olduğundan bahsetmiştim. RDP dışında kullanıcıların erişecekleri farklı uygulama sanallaştırma yapılandırmalarını ise, Azure virtual desktop üzerinden Applicaton Groups a gelerek yeni bir App Group oluşturarak ekleyebilirsiniz.
Application admından eklemek istediğiniz uygulamayı seçebilir ya da custom bir uygulamanız var ise (sunucuya yüklenmişse) path belirtebilirsiniz. Ben windows imajını Microsoft 365 ile birlikte kurduğum için Excel uygulamasını seçiyor ve sanallaştırıyorum.
Assignment bölümünden tanımlanacak kullanıcıyı seçiyoruz
Workspace olarak daha önce oluşturduğumuz WS’i geçiyor ve bu adımı da tamamlıyoruz.
Aşağıdaki görselde application group altında birden fazla uygulama kısayolu ekleyerek, uygulama sanallaştırma yapabilirsiniz.
Daha net anlaşılması için App Group‘lar içerisinde uuygulama ve RDP gibi sanallaştırma seçeneklerini kullanıcılara dağıtabilirsiniz.
aka.ms/wvdarmweb linki üzerinden sanallaştırma yaptığımız RDP ve Excel kısayoluna ulaşabilir ve internet erişiminizin olduğu tüm noktalardan cloud’da çalışan yapınıza erişebilirsiniz.
Azure Virtual desktop servisi üzerinden session hosts bölümüne gelere, active kullanıcıları görebilir ve portal üzerinden yönetebilirsiniz.
Kendi bilgisayarınız ya da Thin Clinet üzerinden https://docs.microsoft.com/en-us/azure/virtual-desktop/user-documentation/connect-windows-7-10#install-the-windows-desktop-client uygulamasını yükleyerek, performans açısından çok daha hızlı bir Azure virtual desktop deneyimi yakalayabilirsiniz.