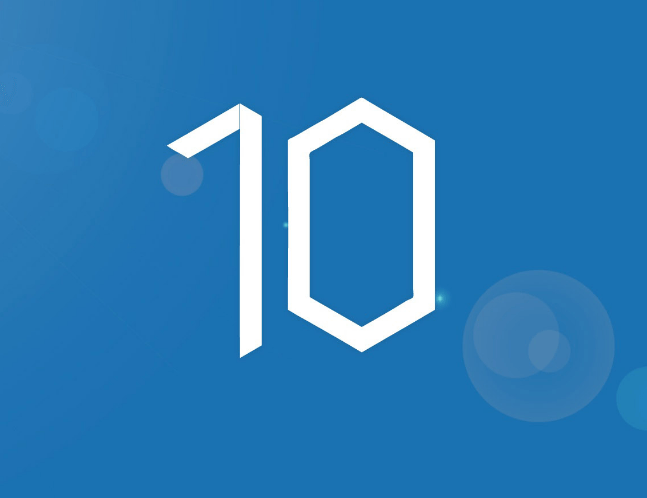Tüm heyecan zamanla soldu ve an lık keyifler yerini yavaş yavaş alışkanlıklara bıraktı. İlk zaman- –
ların keyifli bulutları dağılınca da ortaya
Windows 10’un vaat edildiği kadar şahane bir işletim sistemi olmadığı kanısı
çıktı. Windows 8’e göre oldukça başarılı
yenilik ve özelliklere sahip olmasına rağ-
men, sürekli yeni güncellemeler konusunda kullanıcıyı zorlaması ve gizlilik
ihlalleri gibi meseleler Microsoft’un oldukça eleştirilmesine yol açtı. Gerçek şu
ki, tıpkı tüm diğer eski versiyonlarda olduğu gibi, Windows 10’un da güçlü ve zayıf yönleri var. Sistem kaynakları konusunda daha zarif, gelişmiş bir dosya
yöneticisi var ve ne mutlu ki başlat menüsüne de sahip.
Windows 10, Microsoft’un iddia ettiği
kadar büyük yenilikler barındırmasa bile, onu daha verimli hale getirmek için
yapabileceğiniz şeyler var. Sizin için oldukça derin araştırmalar yaparak bu yazıyı hazırladık. Ana donanım ve sisteminizden başlayıp size yararlı sistem
hileleri göstereceğiz. Ardından bilgisayarınızı son raddeye kadar verimli hale
getirecek öneriler ile yazıyı sonlandıracağız. Ayrıca hala Windows 7 kullananlar için tavsiyelerimiz, Linux – Windows
10 karşılaştırmamız ve sorunlarla baş etme önerilerimiz de var.
İpuçlarımızı uyguladıktan sonra bilgisayar ve işletim sisteminiz daha uyumlu
çalışacak ve gizliliğiniz için endişe etmenize gerek kalmayacak.
Donanım ve Temel Sistem
1- Microsoft güncellemelerini atlatın
Microsoft güncellemeleri pek çok sürü-
cü içerebilir fakat çoğunlukla muhafazakar bir yapıdadırlar. Grafik ve yongaseti sürücülerini, üretici firmaların (eğer
sağlıyorlarsa) sitelerinden direkt olarak
elle indirmek daha yararlıdır. Daha tembel bir yol ise IObit Driver Booster Free
(www.iobit.com) gibi bir araç kullanmaktır. Bu tarz araçlar güncelleme iş-
lemlerini otomatik hale getirirler ve anlaşılması güç sürücüler için gerekli
güncellemeleri de gerçekleştirebilirler.
Aracı yüklerken gerekli yerdeki işareti
kaldırarak Advanced SystemCare yazılı-
mını da yüklemekten kaçının.
2- Eski sürücüleri bulun
Şayet yaşlı bir donanımınız varsa Windows 10’un ilgili sürücüleri sağlayamadı-
ğını deneyimleyebilirsiniz. Panik yapmayın, eğer eski bir Windows
sürümünden Windows 10’a yükseltme
yaptıysanız eski sürücüleriniz sorunsuz
çalışacaklardır. Şayet bilgisayarınıza
baştan Windows 10 yüklediyseniz, doğ-
ru sistem tipinde (32 bit veya 64 bit) oldukları sürece Windows 8,7 ve belki Vista sürücüleri bile işinizi görmeye
yetecektir. kıntılar, 32 bit – 64 bit geçişinin yapıldığı
durumlarda gözlenir. Yine de 30 Dolar
ödemeyi kabul ederseniz VueScan
(www.hamrick.com) yazılımı ile eski tarayıcınızı kullanmaya devam etmeniz
mümkün. Lazer yazıcılar içinse, cihazı-
nızın hangi standardı desteklediğine
bağlı olarak PostScript veya PCL sürü-
cülerini deneyebilirsiniz.
3- Sanal masaüstü kurun
Windows 10’un en iyi özelliklerinden biri
de sanal masaüstüne kendiliğinden destek vermesi. Böylece eğer isterseniz onlarca farklı masaüstüne yayılabiliyorsunuz. Görev çubuğunda “Görev
görünümü”nü açın veya Windows+Tab
tuşlarına basın. Ardından “Yeni masaüstü”ne tıklayarak ikinci bir masaüstü ekleyin. İstediğiniz uygulamaları sürükleyebilir veya sağ tıkla taşıyabilirsiniz.
Kullandığınız masaüstünden yeni bir
masaüstünü hızla yaratmak için Windows+Ctrl+D kısayolunu kullanabilirsiniz. Masaüstünü Windows+Ctrl+F4 ile
kapatabilir, masaüstleri arasında Windows+Ctrl+ sağ veya sol yön tuşu ile ge-
çiş yapabilirsiniz.
4- Touchpad’e hakim olun
Touchpad’iniz mi var? Dizüstünüzü daha da hızlı kontrol etmek tam anlamıyla
elinizin altında. İki parmağınızı yatay
veya dikey olarak kaydırarak bulundu-
ğunuz pencereyi inceleyebilir, parmaklarınızı birbirine dokundurup uzaklaştı-
rarak sayfayı büyütüp küçültebilirsiniz.
Üç parmak ile yukarı doğru yapacağı-
nız kaydırma hareketi görev görünümü-
nü açacaktır. Üç parmağınızı aşağı doğru
kaydırmak ise sizi masaüstüne yönlendirecektir. Yine üç parmağınızla sağa veya sola yapacağınız kaydırma hareketinin sonunda klasik Alt+Tab görev
değiştiriciyle karşılaşacaksınız.
Tüm bu hareketlerin çalışacağının garantisi yok. “Ayarlar>Cihazlar>Fare ve
dokunmatik yüzey” yolunu izleyerek
touchpad’inizin desteklenip desteklenmediğini kontrol edin. Çoğu durumda
bilgisayarın touchpad sahibi olduğuyla
ilgili bir yazı bulunmaktadır. Fakat bu
yazı da bazı bilgisayarlarda bulunmayabilir. Bizim bilgisayarımızda da yalnızca
farenin tanınmasıyla ilgili bir yazı bulunuyordu.
5- Kullanılmayan pencereleri
kaydırın
Windows 10, artık kullanılmayan pencerelerin kaydırılmasına imkan tanıyor.
Tek yapmanız gereken fareniz ile pencerenin üzerine gelmek ve tıklamaya bile
gerek duymadan fare tekerleğini çevirmek. Eğer bu özellik hoşunuza gitmiyorsa “Ayarlar>Cihazlar>Fare ve dokunmatik yüzey” yolunu izleyin ve “Etkin
olmayan pencereleri, üzerlerine geldi-
ğimde kaydır” ayarını kapatın.
6-) Çoklu monitör ayarları
Son çıkan ultra-HD monitörlerde, çoklu
görüntüler için olan DPI ayarı her zaman bu eylemi gerçekleştiremiyor. Artık, “Metinlerin, uygulamaların, diğer bileşenlerin boyutunu değiştir” adlı
kaydırma butonu, “Ayarlar>Sistem>Ekran” yolundan ulaşılabilir. Bu, sadece o
an seçilmiş monitörü etkiliyor, dolayı-
sıyla, kaydırıcıyı değiştirmeden önce
doğru olanı seçtiğinizden emin olun
(doğru olan mavi renk ile belirtiliyor)
7- Karma cihazınızın ince ayarını
yapın
Eğer ikisi bir arada tablet ya da dizüstü
bilgisayar aldıysanız, size sunabileceğimiz birkaç güzel ipucu var. Öncelikle,
klavyeye ne zaman bağladığınıza bağlı
olarak Windows 10’un otomatik olarak
tablet moduna ve tablet modundan normal moda geçmeye çalışmasını sağlayan
Continuum modunu es geçin. Kendiniz
“Bildirim Merkezi”nden bu ayarı değiştirebilirsiniz – bunu yapmak için “Tablet
Modu” düğmesine basın. Diğer tablet
modu tercihlerine ince ayar yapmak da
“Tablet modundayken görev çubuğundaki uygulama simgelerini gizle” özelli-
ğini kapalı konuma getirerek görev çubuğunu her zaman ekranda tutmaya
yarayan “Ayarlar>Sistem>Tablet Modu”
yoluyla mümkün.
8- Kablosuz erişim alanlarını
güvenle kullanın
Windows 10’un Wi-Fi Sense özelliğiyle
alakalı ciddi gizlilik sorunları var; ama
neden sadece açık kablosuz erişim alanlarına şifrelenmiş bir VPN’in güvencesiyle bağlanarak güvenlikten ödün vermeden sunulan rahatlıktan
yararlanmayalım? Eğer düşük düzeydeki bağlantı hızına ve gecikmelere müsamaha gösterecekseniz, CyberGhost gibi
(www.cyberghostvpn.com) internetteki
işlerinizin dedektif misali izlenmesi riskini de en aza indirgeyen ücretsiz bir
servis, klasik tarayıcı işlemleri, maillerin kontrolü gibi aktiviteler için yeterli olacaktır. Konu Wi-Fi Sense’den açılmış-
ken, Wi-Fi ağınızın SSID’sinin sonuna “_
optout” komutunu ekleyerek, ev ağınızı
bunun dışında tutabilirsiniz.
9- Pil tasarrufu
Windows 10’un yeni pil tasarrufu ayarları size hitap etmeyebilir, o halde, “Ayarlar>Sistem>Pil tasarrufu” yolunu ince
ayar yapmak için izleyin. Pil tasarrufunun hangi noktada devreye gireceğini
belirlemek için (önceden tanımlanmış
pil yüzdesi 20’dir) “Pil tasarrufu ayarları”na tıklayın, ayrıca hangi uygulamaların tasarruf modu çalıştığında da yürü-
tüleceği bilgisinin size ulaştırılmasını
sağlayabilirsiniz.
Eğer pil durumuyla ilgili yeni görev
çubuğu simgesinden hoşlanmadıysanız,
eskisini yenileyin; kayıt defterinden
“HKEY_LOCAL_MACHINE\Software\
Microsoft\Windows\CurrentVersion\
ImmersiveShell” dizinine gidin ve değeri
1 olan DWORD girdisine “UseWİn32BatteryFlyout” ismini verin. Ya da, Ultimate
Windows Tweaker 4 kullanın (http://bit.
ly/uwt-win10), “Customization>Windows 10” a gidin ve “Use New Battery Flyout” seçeneğini kaldırın.
10- Sabit disk kullanımı
Sabit diskinizde nelerin yer işgal ettiğini
merak ediyor musunuz? “Ayarlar>Sistem>Depolama” yolunu izleyin, görüntülemek istediğiniz sürücüye tıkladığı-
nızda renkler ile kodlanmış bir analiz
göreceksiniz. Daha detaylı incelemek
için herhangi bir sekmeye tıklayın.
11- İşlemciyi hızlandırın
Windows+X’e bastığınızda ortaya çıkan
Hızlı Erişim menüsü yardımıyla, ana iş-
lemcinizin her zaman maksimum hızla
çalıştığından emin olun. “Güç Seçenekleri”ni seçin ve çıkan pencerede “Yüksek
Performans”ı işaretleyin. Ya da, “Plan
ayarlarını değiştir”e tıklayın, akabinde
sayıyı kendiniz %100 konumuna getirmek için “Gelişmiş Güç Ayarlarını Değiş-
tir>İşlemci güç yönetimi>En düşük iş-
lemci durumu” yolunu izleyin.
Ayarlarınızı elden
geçirin
12- Ayarlarınıza erişimi
kolaylaştırın
Kendinizi sıklıkla ona ulaşmak için ayarlar menüsünün altını üstüne getirirken
bulduğunuz favori bir ayarınız mı var?
Birçok farklı yolla o ayarın bir tek tıklamalık kısayolunu oluşturabilirsiniz. İlk
olarak, sadece o ayarı Ayarlar menüsünde bularak, sonrasında da solundaki kı-
sımda bulunan öğeye sağ tıklayarak ve
“Başlangıç ekranına sabitle”yi seçerek
bir kutucuk olarak başlat menüsüne ekleyebilirsiniz.
Tekil ayarları direkt olarak “Başlat>-
Çalıştır” kutucuğundan çalıştırmanız ya
da masaüstüne kısayollarını oluşturmanız da ayrıca mümkündür. (Masaüstüne
sağ tıklayın ve Yeni > Kısayol”u seçin) Bi-
çimi oldukça tutarlıdır—örneğin
“ms-settings:display” (Ekran ayarlarını
açar), “ms-settings:network-wifi” ise direkt olarak “Ağ ve İnternet” ayarlarının
Wi-Fi kısmına gider. Tüm listeyi https://
msdn.microsoft.com/mt228342.aspx adresinden bulabilirsiniz.
Kablosuz erişim alanlarına erişirken VPN
kullanın.
Windows 10 güncellemelerini Kayıt Defteri
vasıtasıyla devreden çıkarabilirsiniz.
13- Kayıtlı aramaları başlangıç
ekranına sabitleyin
Dosya Gezgini’nin arama aracı canavar
gibidir. Örneğin, belli bir klasördeki ya
da sürücüdeki kısa süre önce düzenlenmiş Word dokümanlarını Dosya Gezgini’nde o konuma gidip, arama kutucuğuna “type:worddatemodified:this week”
yazdığınızda ortaya çıkaracak bir arama
oluşturabilirsiniz. “Aramayı kaydet”e tıklayın, ona uygun bir tanımlayıcı isim verin (örneğin, “Kısa süre önce düzenlenmiş Word dokümanları”) ve Aramalar
klasörünüze eklemek için Kaydet tuşuna tıklayın. Eğer sonrasında kullanıcı
hesabınıza ait klasöre gidip Aramalar
klasörünü açarsanız, o aramaya ulaşabilirsiniz—ama o ayara sadece sağ tıklayıp
“Başlangıç menüsüne sabitle”yi seçerek
onu daha erişilebilir kılabilirsiniz.
14- Hızlı erişim ayarlarını elden
geçirin
Hızlı Erişim bölgesi artık sıklıkla ve yakın zaman önce erişilen klasörleri, sizin
seçtiğiniz sabitlenmiş klasörlerle dengelemeye çalışıyor. Dosya Gezgini’ni açın,
“Görünüm” sekmesine geçin, ardından
da yeni dosyaları ve sık kullanılan klasörleri burada gösterip göstermeyeceğinizi seçmek için “Seçenekler”e tıklayın.
Ayrıca yine aynı yerden “Dosya Gezginini aç” açılır listesinden tüm yeni dosya
gezgini pencerelerini Bu bilgisayar olarak geri değiştirebilirsiniz.
15- Gezinti panelini düzenleyin
Gezinti bölmesinde çok fazla bileşen mi
var? Winaero Tweaker Tool adlı ücretsiz
yazılımı indirmek için (http://winaero.
com/download.php?view.1796) URL’sini
ziyaret edin. Uygulamayı çalıştırın ve
“Navigation Pane”nin altında yer alan
“Default Items”ı seçin. Devamında görmek istemediğiniz ögelerini seçimden çı-
kartın, örneğin “Ev grubu” ya da “Çıkarı-
labilir Sürücü” gibi. Oturumu kapatın ve
değişikliklerin devreye girmesi için geri
dönün.
16- Hızlı erişim araç çubuğunu
kullanın
Bu kısım, Hızlı Erişim menüsüyle alakalı
değildir; ama Dosya Yöneticisi ve Office
gibi şeritli pencerelerin ayrı bir bölümü-
dür. Ayrıca size sık kullanılan şerit komutlarını alabileceğiniz bir bölgeye kısayol koymanıza olanak verir. Sadece söz
konusu olan öğeye sağ tıklayın ve “Hızlı
Erişim Araç Çubuğu’na Ekle”yi seçin.
Öğeler, “>>” tuşunun arkasına saklanmadan önce en fazla yedi obje araç çubuğunun varsayılan konumuna konulabilir—
bununla birlikte, eğer araç çubuğunun
bitişiğindeki aşağı oka tıklar ve “Şeridin
altında göster”i seçerseniz, düzinelercesini aynı anda göstermek için alan boşaltabilirsiniz.
17- Cortana’nın google
kullanmasını sağlayın
Cortana, Bing teknolojisine odaklanmış
olabilir, ama bu web aramalarını yaparken onun Bing’i kullanmayı seçmesine
katlanmak zorunda olduğunuz anlamı-
na gelmiyor. Firefox’u varsayılan tarayı-
cınız yapın, tarayıcınız otomatik olarak
hangi arama motorunu istiyorsanız onu
kullanacaktır.
Ne yazık ki, bu eylem Chrome’da çalış-
mıyor; ama Chrometana uzantısını kurun ve Google, Yahoo! ya da DuckDuckGo arasından bir alternatif seçin. Opera
18- Cortana aramalarını
kısıtlayın
Varsayılan olarak, Cortana genel arama
terimleri kullanıldığı zaman bölgesel
olarak depolanan içeriğe öncelik tanıyor.
Bölgesel arama yapmak için “My Stuff”a
tıklamanız gerekiyor. Bir web arama aracı olarak Cortana’yı hiç kullanmadıysanız, devre dışı bırakın – Cortana’yı açın
ve “Ayarlar”ı seçmeden önce soldaki not
defteri simgesine tıklayın. Sonrasında
çıkan anahtarda “Kapalı”yı seçin, bu sizi
yeni bir anahtara yönlendirecektir: “Web
sonuçlarını da dahil ederek çevrimiçi
arama yap” adlı seçenekte “Kapalı”yı se-
çin. Bu işlemden sonra, arama kutusunun sadece “Windows’ta ara” dediğini gö-
receksiniz, başka bir deyişle, internet
aramalarıyla ilişiğini kesmiş oldunuz
19- Gizliliğinizi arttırın
Windows 10’un içinde çok sayıda gizlilik
açıkları bulunuyor ve bu açıkların nerede olduğunu bulmak zor. O&O ShutUp!’ı
(www.oo-software.com/en/shutup10) indirip çalıştırarak kişisel bilgisayarınızı
kontrol altına alma sürecini daha kolay
hale getirin. Bu ücretsiz küçük yazılım
size tek tıkla tavsiye edilen ayarları önerir, ya da siz şahsen hangi gizlilik ayarlarını uygulayacağınızı belirleyebilirsiniz.
20- OneDrive Fetch’i açın
Windows 10, sadece OneDrive’ın içindeki
dosyalara değil, kişisel bilgisayarınızda uzaktan erişim sağlayan bir ayar olan OneDrive Fetch’i, ,
yeniden yapılandırmış. OneDrive görev
çubuğu bildirim simgesine sağ tıklayın
ve “Ayarlar>Ayarlar sekmesi”ni seçin ardından “One Drive’ı bu kişisel bilgisayar
üzerinde dosyalarımdan herhangi birini
alıp getirmesi için kullanayım” ibaresine
tıklayın. Artık OneDrive’da herhangi bir
tarayıcı üzerinden oturum açabilirsiniz,
üst üste üç çizgi şeklindeki düğmeye tıklayın, ve kişisel bilgisayarınızı “PCs” (Ki-
şisel Bilgisayarlar) listesi altından seçin.
Eğer bağlantı kurulmuşsa ve açık konumdaysa, tüm dosya sisteminize erişim
elde ettiniz demektir.
21- OneDrive ve Office365’in
kapsamını genişletin
OneDrive kendisini acayip bir sıkılık ile
Office 365’e bağlıyor ve sizi fiziksel dosyanın bilgisayarınızda bulunduğu yere
yönlendirmek yerine çevrimiçi deposunu kullanmaya zorluyor. Bu durumu birtakım ayarlar ile temizleyebilirsiniz. Öncelikle, hemen yukarıdaki paragrafa
dayanarak OneDrive’ın ayarlarını açın,
sonra “Office’i dosyalar üzerinde aynı
anda diğer kişilerin de çalışması için kullan” seçeneğindeki işareti kaldırın. Office’in kendi ayarlarından da aynı eylemi
yapmanız şiddetle önerilir: “Dosya” sekmesini seçin, “Seçenekler>Kaydet” yolunu takip edin. “Dosya açarken ya da kaydederken Backstage’i gösterme”
seçeneğini işaretleyin ve “Kaydetmek
için ek konumlar göster” seçeneğindeki
işareti silin, ve ardında da “Tamam” tuşuna tıklamadan önce “Varsayılan olarak
Bilgisayarıma Kaydet”i seçin.
22- İndirme klasörünü değiştirin
Varsayılan indirilenler klasörünü değiş-
tirmek Edge için mümkün, fakat bunun
için Kayıt Defteri’ni deyim yerindeyse
arayıp taramanız gerekiyor. Alternatif
olarak, Winaero Tweaker kullanabilirsiniz. Program sayfasını aşağı doğru kaydırın ve gerekli ayarları yapılandırın.
23- Fotoğraf görüntüleyiciyi
kolayca yeniden yapılandırın
Eski sayılarımızdan birinde, Kayıt Defteri’nde kullanılan bir püf noktası yardı-
mıyla, tam anlamıyla berbat olan Fotoğ-
raflar uygulaması ile Windows Fotoğraf
Görüntüleyicisi’nden nasıl kurtulabileceğimizi anlatmıştık. Şayet bu iş biraz
külfetli geliyorsa, Ultimate Windows
Tweaker’ı tekrar çalıştırın, “Additional”
sekmesine geçin ve “Enable Windows
Photo Viewer” ibaresini seçin. Artık
“Ayarlar>Sistem>Varsayılan uygulamalar” yolunu izleyerek, kendisini varsayı-
lan olarak ayarlayabilirsiniz.
İleri düzey öneriler ve
hileler
24- Uygulamaları taşıyın
Eğer sabit diskinizdeki boş alan tükeniyorsa ya da sınırlı dahili alanı olan bir
tablete sahipseniz şimdi anlatacağımız
28- Sabit diskinizde daha fazla
yer açın
Windows 10’a yeni mi geçtiniz? Eski sü-
rümlere dönmek gibi bir planınız yok
mu? O halde dosya gezginini açın ve C
sürücüsüne giderek “Windows.old” dosyasını bulun. Şimdi C sürücünüze sağ
tıklayın ve “Özellikler”i seçin. Ardından
“Diski Temizle” butonuna tıklayın, taramanın bitmesini bekleyin ve “Sistem
dosyalarını temizle” seçeneğine basın
27- Tanrı modu klasörü yaratın
Masaüstüne sağ tıklayın ve “Yeni>Klasör” ile klasör oluşturun. Klasöre isim
olarak “GodMode.{ED7BA470-8E54-465E-
825C-99712043E01C}” komutunu yazın.
Böylece açılacak panel, entegre arama
özelliği ile birlikte size, bilgisayarınızla
ilgili tüm önemli özelliklere ve Denetim
Masası öğelerine son derece hızlı bir eri-
şim yolu sağlayacaktır. Neden bu güzide
klasörü Başlat Menüsü klasörünüze ta-
şıyıp görev çubuğuna sabitlemeyesiniz?
Neden Windows Hızlı Erişim Menüsüne
kopyalayarak Windows+X kombinasyonuyla ona hızla ulaşmayasınız?
Hızlı Erişim’e kopyalamak için belirli
hizmetleri çalıştırmanız veya Win+X
Menu Editor’u (http://winaero.com/
download.php?view.21) edinmeniz gerekecek. Ayrıca Ultimate Windows Tweaker’ın yardımıyla masaüstü içerik menü-
süne kısayol olarak da yerleştirme
yapabilirsiniz. (Context Menu>Desktop
Context Menu yolunu izleyin ve All Tasks (God Mode) özelliğine tıklayın.)
Gönder menüsünü genişletin
Herhangi bir dosya veya klasöre Shift’e
basılı tutarak sağ tıklayın ve “Gönder”i
seçin. Karşınıza normalden çok daha
fazla sayıda seçenek çıktığını göreceksiniz. Bu seçeneklerin birçoğu da kişisel
klasörlerinize yönlendirilmiş vaziyettedir. Gönderilecek dosyaları kendi klasörlerine iletmek için “Çalıştır” kutusuna
“shell:sendto” yazın veya Send To Toys
(www.gabrieleponti.com/software) tarzı
bir yazılım edinin. Bu tarz araçlar ile daha da geniş seçeneklere kavuşacaksınız.
Dosyaları veya dosya adlarını panoya
gönderebilecek veya gönderilmelerini
istediğiniz klasörleri ayrıca seçebileceksiniz
32- Kayıt defterini hızlı kullanın
Kayıt defterini dolaşırken hızlanmanızı
sağlayacak bir tavsiyemiz var. Çoğu girdi
“HKEY_CURRENT_USER” ve “HKEY_
LOCAL_MACHINE” arasında kopyalanmış vaziyettedir. Eğer birinde aradığınız
girdi, diğerinde de mevcutsa, sağ tıklayıp “Git” komutu ile ilgili girdiye ulaşabilirsiniz. Bulmanız gereken girdiyi yanlış
dizinde aradığınız durumlar için ideal
bir yoldur
Snap Assist
Windows 10’daki Snap Assist adlı fonksiyon uygulamalar arasında kısayol aracı-
lığıyla geçiş yapabilmenize olanak sağlı-
yor. Eski versiyonuna göre geliştirilmiş
olan Snap Assist ile artık sağa sola sü-
rükleyebileceğiniz pencere sayısı iki yerine dört. Bu dört pencere ekranın dört
köşesine sürükleniyor. (Her biri ekranın
çeyreği kadar yer kaplıyor.) İsterseniz
dört yerine üç pencere de kullanabilirsiniz. Bu durumda iki pencere ekranın
çeyreği, biri ise yarısı kadar yer kaplayacaktır. Bunun ayarlarını yapmak için
“Ayarlar>Sistem>Çok Görevli” yolunu izleyebilirsiniz